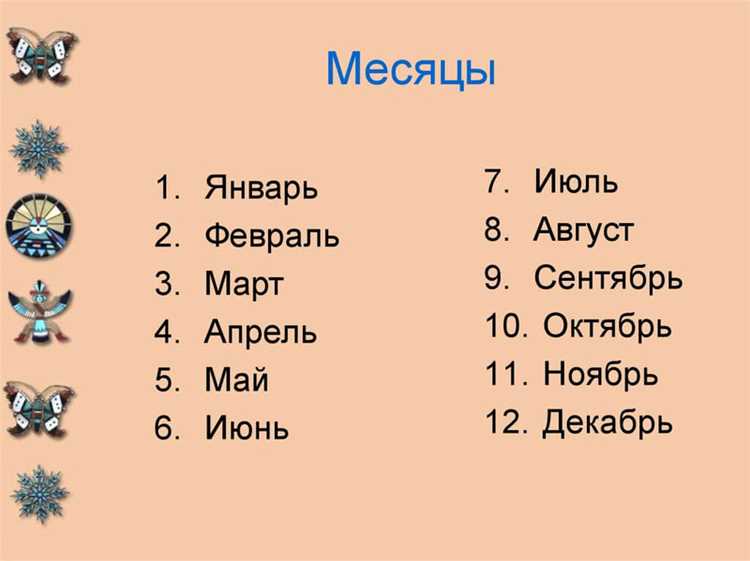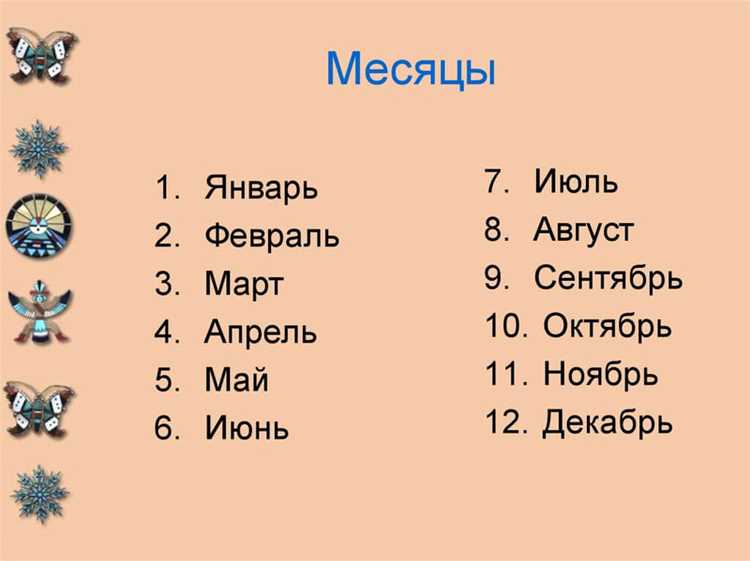
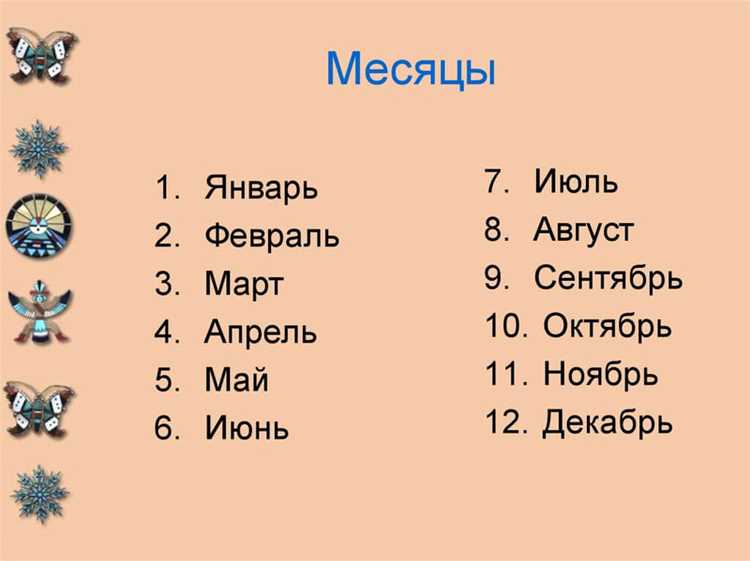
Word — универсальный инструмент для создания и оформления документов. Он обладает множеством функций, которые облегчают работу с текстом и позволяют создать профессионально оформленные списки и перечисления. Одной из таких функций является «Выделение текста», которая позволяет легко и быстро создать списки различных видов.
Функция «Выделение текста» в Word позволяет выделить отдельные элементы или фрагменты текста и преобразовать их в списки. Это особенно полезно при создании перечислений и нумерованных списков, так как они позволяют структурировать информацию и делать ее более удобной для восприятия.
Для того чтобы использовать функцию «Выделение текста» в Word, достаточно выделить нужный фрагмент текста и нажать на соответствующую кнопку на панели инструментов. После этого можно выбрать тип списка и настроить его параметры. Например, можно установить нумерацию элементов списка, выбрать стиль или добавить дополнительные элементы.
Выделение текста для создания списков и перечислений в Word
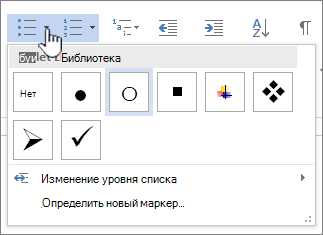
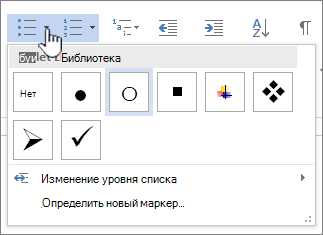
Если вы хотите создать маркированный список, просто выделите нужный текст или пункты и используйте функцию «Маркированный список» в меню. Выделенный текст будет автоматически преобразован в пункты списка с помощью маркера или символа, который вы выберете.
Если вам нужен нумерованный список, выделите текст или пункты и выберите функцию «Нумерованный список» в меню. Каждый выделенный пункт будет автоматически нумероваться в соответствии с выбранным форматом.
Для более сложной структуры списков вы можете использовать вложенные списки. Просто выделите текст или пункты, затем выберите функцию «Маркированный список» или «Нумерованный список» соответственно. Затем выделите пункты, которые вы хотите вложить, и выберите ту же функцию списков. Таким образом, вы создадите подуровни списков, что поможет в организации более сложных иерархических структур.
Пример использования выделения текста для создания списка в Word:
- Выделите пункты списка.
- Выберите функцию «Маркированный список» или «Нумерованный список» в меню.
- Наслаждайтесь организованной и структурированной информацией.
Как видно, использование выделения текста для создания списков и перечислений в Word — это простой и эффективный способ организации информации. Это помогает сделать текст более читабельным и понятным для читателей, а также упрощает процесс редактирования и форматирования документов.
Определение выделения текста в Word
Выделение текста в Word можно осуществить с помощью различных инструментов и методов:
- Использование мыши
- Использование комбинаций клавиш
- Использование функций поиска и замены
- Использование форматирования текста
Используя мышь, пользователь может выделить текст, просто щелкнув правой кнопкой мыши и перетащив курсор с зажатой кнопкой. Клавиатурные комбинации, такие как Ctrl + A для выделения всего текста или Shift + стрелки для посимвольного выделения, также доступны.
Функции поиска и замены помогают быстро найти и выделить определенные слова или фразы в документе. Пользователь может указать искомое слово или фразу и заменить ее на другую, если это необходимо.
Форматирование текста дает возможность выделить определенные слова или фразы с помощью шрифтов, цветов, выравнивания и других параметров. Пользователь может использовать функции жирного или курсивного шрифта, а также подчеркивания и зачеркивания, чтобы выделить особенности текста.
Создание маркированных списка с помощью выделения текста
Выделение текста позволяет создавать структурированные списки с маркировкой или нумерацией в Microsoft Word. Это полезное средство для оформления документа и выделения ключевых пунктов.
Для создания маркированных списков в Word с помощью выделения текста, необходимо сначала выбрать текст, который вы хотите добавить в список. Затем выделенный текст нужно щелкнуть правой кнопкой мыши и выбрать опцию «Маркированный список» из контекстного меню. Word автоматически добавит маркер перед каждым выбранным пунктом.
Вы также можете настроить внешний вид маркеров в списке. Для этого выберите текст, который вы хотите изменить, щелкните правой кнопкой мыши и выберите «Формат маркированного списка». В появившемся окне можно выбрать другие символы маркеров или изменить их размер и цвет.
Кроме того, с помощью выделения текста можно создавать и нумерованные списки. Процесс создания нумерованного списка аналогичен созданию маркированного списка. Следует только выбрать опцию «Нумерованный список» в контекстном меню.
Таким образом, выделение текста позволяет удобно оформлять списки с помощью маркировки или нумерации. Это простой и эффективный способ структурирования информации в документе Microsoft Word.
Создание нумерованного списка с помощью выделения текста
Для создания нумерованного списка с помощью выделения текста необходимо выполнить следующие шаги:
- Шаг 1: Откройте документ в Microsoft Word и убедитесь, что курсор находится в нужном месте для начала списка.
- Шаг 2: Выделите текст, который требуется включить в список. Обратите внимание, что выделенный текст может быть как одной строкой, так и несколькими абзацами.
- Шаг 3: Нажмите правой кнопкой мыши на выделенном тексте, чтобы открыть контекстное меню. Выберите опцию «Начертание» или «Параграф», в зависимости от версии Word.
- Шаг 4: В открывшемся диалоговом окне выберите вкладку «Маркировка» или «Нумерация». Затем выберите желаемый стиль маркировки или нумерации из представленных вариантов.
- Шаг 5: Нажмите кнопку «ОК», чтобы применить выбранный стиль к выделенному тексту и создать нумерованный список.
Создание нумерованного списка с помощью выделения текста является быстрым и удобным способом для организации информации в документе Microsoft Word. Этот метод позволяет пользователю легко добавлять и отформатировать списки, что делает документ более структурированным и понятным для читателя.
Изменение стиля маркированного и нумерованного списка
Однако, важно уметь изменить стиль списка, чтобы создать эстетически привлекательный и понятный документ. Для этого можно использовать различные возможности форматирования текста в Word.
Изменение стиля маркированного списка
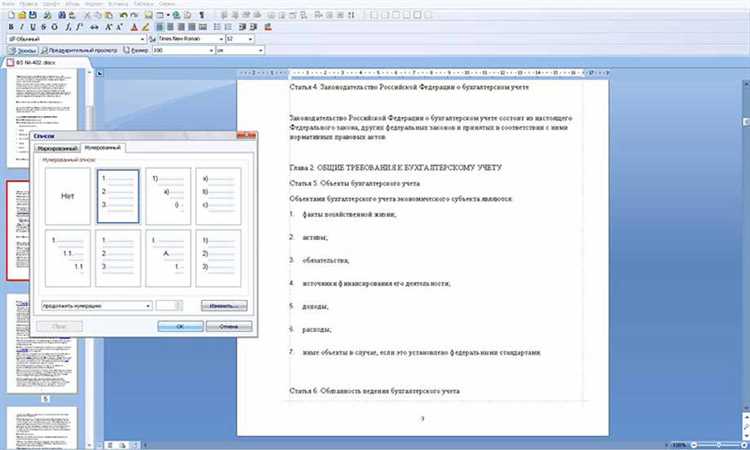
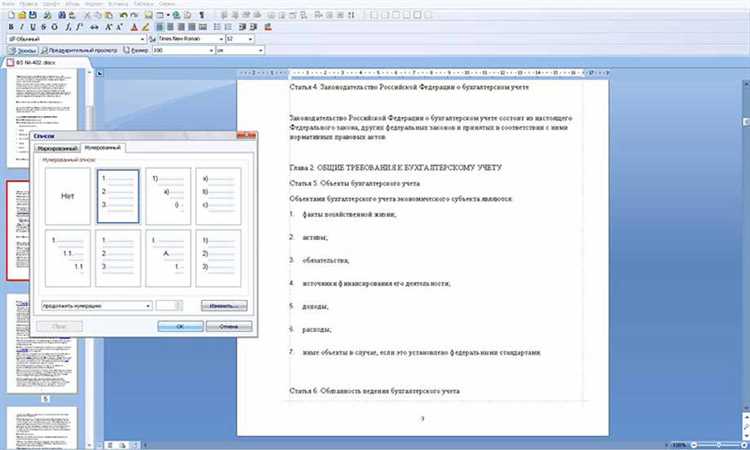
Чтобы изменить стиль маркированного списка в Word, можно использовать следующие методы:
- Выберите пункты списка, которые хотите изменить.
- Нажмите правой кнопкой мыши на выбранный текст и выберите «Стиль маркера».
- Выберите желаемый стиль маркера из предложенных вариантов.
- Для дополнительной настройки стиля маркера, выберите «Определить новый стиль маркера».
Изменение стиля нумерованного списка
Для изменения стиля нумерованного списка в Word, можно воспользоваться следующими способами:
- Выделите пункты списка, которые требуется изменить.
- Щелкните правой кнопкой мыши на выбранный текст и выберите «Стиль нумерации».
- Выберите нужный стиль нумерации из доступных опций.
- Если нужно настроить стиль нумерации подробнее, выберите «Определить новый стиль нумерации».
Изменение стиля маркированного и нумерованного списка в Word позволяет создать удобочитаемый и организованный документ. С помощью таких инструментов форматирования текста можно создавать профессиональные и структурированные материалы, которые привлекут внимание читателей.
Преимущества использования выделения текста для создания списков и перечислений
Выделение текста может быть полезным инструментом для создания списков и перечислений в документах. Эта техника позволяет организовать информацию в удобном и читабельном формате, облегчая восприятие и усвоение материала. Вот несколько преимуществ использования выделения текста для создания списков и перечислений:
1. Упорядочение информации:
Выделение текста позволяет систематизировать информацию, создавая ярко выраженные заголовки и видимые перечисления. Это делает документ более структурированным и упорядоченным, что упрощает поиск и понимание необходимой информации.
2. Повышение внимания:
Выделение текста привлекает внимание читателя к ключевым моментам и основным идеям документа. Это помогает улучшить восприятие и запоминание материала, делая его более доступным и привлекательным.
3. Читабельность:
Выделение текста позволяет выделить важные фрагменты и сделать документ более понятным и читабельным. Он помогает читателю быстро ориентироваться в содержании документа и находить необходимую информацию без лишних усилий.
4. Логическая структура:
Выделение текста помогает создать логическую структуру документа, отражающую важность иерархии информации. Он позволяет выделить заголовки, подзаголовки и элементы списка, что облегчает чтение и понимание документа.
- 5. Повышение акцизов:
- 6. Укрепление запоминания:
Использование выделения текста для создания списков и перечислений в документах имеет много преимуществ. Это помогает упорядочить информацию, привлечь внимание, повысить читабельность и создать логическую структуру. Независимо от того, создаете ли вы презентацию, отчет или другой вид документа, использование выделения текста может сделать его более информативным и эффективным.
- 7. Ясность и точность:
- 8. Удобство чтения:
Выбирайте подходящий стиль выделения текста в зависимости от предпочтений и требований вашего документа. Например, вы можете использовать маркированные и нумерованные списки, жирный или курсивный шрифт, подчеркивание и многое другое. Главное — делать документ более читабельным, структурированным и информативным с помощью выделения текста.
Вопрос-ответ:
Какие преимущества использования выделения текста при создании списков и перечислений?
1. Лучшая структурированность текста. Выделение текста позволяет легче воспринимать и организовывать информацию, особенно в случае больших списков и перечислений.
Какой эффект создается при использовании выделения текста для списков и перечислений?
2. Визуальное выделение. Выделение текста помогает выделить конкретные элементы списка или перечисления, делая их более заметными и отличимыми от остального текста.
Помогает ли выделение текста повысить удобство чтения списков и перечислений?
3. Улучшение удобства чтения. Выделение текста повышает понятность и удобство чтения списков и перечислений, облегчая восприятие информации читателем.
Как выделение текста помогает подчеркнуть важность элементов списка или перечисления?
4. Подчеркивание важности. Выделение текста позволяет выделить ключевые элементы списка или перечисления, привлекая внимание читателя к этим основным пунктам.
Способствует ли выделение текста для создания списков и перечислений лучшему запоминанию информации?
5. Повышение запоминаемости. Выделение текста помогает повысить запоминаемость информации, позволяя читателю легко ориентироваться в списке или перечислении и запоминать ключевые моменты.
Какие преимущества есть у использования выделения текста для создания списков?
Выделение текста помогает легко ориентироваться в информации и быстро находить нужную позицию в списке. Также это помогает разграничить различные элементы списка и сделать его более структурированным.
Какие преимущества есть у использования выделения текста для создания перечислений?
Выделение текста в перечислениях позволяет легко увидеть элементы списка и отличить их от остального текста. Оно также помогает сделать перечисление более наглядным и удобным для восприятия.