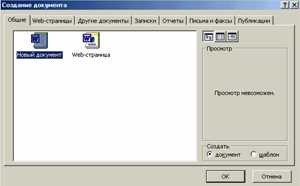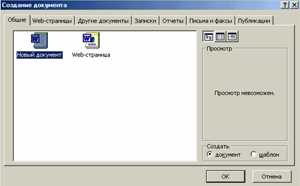
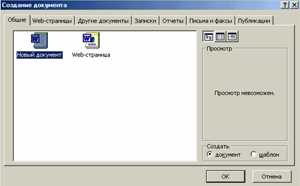
Microsoft Word — это популярное программное обеспечение для обработки текстов, которое позволяет пользователям создавать и редактировать документы различных форматов. Основным шагом перед началом работы с Word является создание нового документа. Этот процесс на самом деле довольно простой и займет всего несколько щелчков мышью или нажатий клавиш.
Для создания нового документа в Word вы можете использовать несколько способов. Во-первых, вы можете нажать на кнопку «Создать», которая находится на панели инструментов. Во-вторых, вы можете выбрать опцию «Создать новый документ» из меню «Файл». Кроме того, вы можете использовать сочетание клавиш Ctrl + N для быстрого создания нового документа.
После выбора одного из этих способов вы увидите, что новый пустой документ был создан. Теперь вы можете начать вводить текст, добавлять изображения, форматировать текст и выполнять другие операции с документом. Для сохранения документа вы можете нажать на кнопку «Сохранить» или выбрать опцию «Сохранить» из меню «Файл».
Создание нового документа в Microsoft Word
1. Откройте приложение Microsoft Word на своем компьютере. Обычно его значок можно найти на рабочем столе или в меню «Пуск».
2. После запуска приложения, вы увидите экран приветствия, где можно выбрать различные шаблоны или начать с пустого документа. Чтобы создать новый пустой документ, выберите опцию «Новый пустой документ».
3. После выбора опции «Новый пустой документ» откроется новое окно, которое будет представлять собой пустую страницу. Вы можете начать набирать текст, добавлять заголовки, параграфы, списки или таблицы при помощи инструментов на панели инструментов вверху окна.
4. Если вам необходимо сохранить документ на компьютере, выберите опцию «Сохранить» из меню «Файл». Затем укажите папку, в которой нужно сохранить документ, и введите его название. После этого нажмите кнопку «Сохранить» и документ будет сохранен на вашем компьютере.
Теперь вы знаете основные шаги для создания нового документа в Microsoft Word. Это позволит вам начать работу с этим мощным приложением и создавать текстовые документы для различных целей.
Как открыть Microsoft Word: пошаговая инструкция
- Шаг 1: Найдите значок Microsoft Word на вашем компьютере. Он часто находится на рабочем столе или в меню «Пуск». Если значок не отображается, используйте функцию поиска в операционной системе, чтобы найти программу.
- Шаг 2: Щелкните дважды на значке Microsoft Word, чтобы запустить программу. Подождите несколько секунд, пока она загружается.
- Шаг 3: После загрузки Microsoft Word откроется новый документ. Теперь вы можете начать писать или редактировать свой текст.
Если вам нужно открыть существующий документ, вы можете воспользоваться командой «Открыть» в меню «Файл». Просто выберите файл, который вы хотите открыть, и нажмите кнопку «Открыть». Ваш документ будет загружен в программу, и вы сможете продолжить работу с ним.
Теперь, когда вы знаете, как открыть Microsoft Word, вы готовы начать создание и редактирование текстовых документов. Применяйте эти простые шаги каждый раз, когда вам понадобится открыть Word, и вы сэкономите время и сможете сосредоточиться на самой работе.
Навигация в интерфейсе Microsoft Word
Верхняя часть интерфейса Word содержит меню и панель инструментов. Меню предоставляет доступ к различным командам и функциям программы, таким как «Файл», «Редактирование», «Вставка» и т.д. Панель инструментов содержит кнопки, которые представляют популярные функции, такие как выравнивание текста, изменение шрифта и прочие. Эти элементы облегчают выполнение задач и редактирование текста.
Основное рабочее пространство Word занимает центральную часть интерфейса. Здесь вы можете создавать и форматировать текст, вставлять таблицы, изображения и другие элементы. Текстовый документ отображается на экране в виде страницы, которая может быть увеличена или уменьшена с помощью инструментов масштабирования. Вы можете производить редактирование и форматирование текста, добавлять заголовки и подзаголовки, создавать списки и многое другое в рамках этого пространства.
Слева от рабочего пространства находится панель навигации. Эта панель содержит закладки, такие как «Содержание» и «Поиск», которые помогают в организации и поиске информации в документе. Например, с помощью закладки «Содержание» вы можете создать содержание с ссылками на разделы документа, что облегчит навигацию внутри него. Панель навигации также предлагает быстрый доступ к различным разделам документа и облегчает работу с большими файлами.
Навигация в интерфейсе Microsoft Word — неотъемлемый элемент работы с программой. Знание размещения и функционала различных элементов интерфейса помогает увеличить производительность и эффективность работы с документами.
Основные функции Microsoft Word
1. Создание и редактирование текста: С помощью Microsoft Word пользователи могут легко создавать и редактировать текстовые документы. Он предлагает широкий спектр возможностей для ввода и форматирования текста, включая выбор шрифта, размера, стиля, цвета и выравнивания.
2. Форматирование документа: Word обеспечивает гибкое форматирование документа, позволяя пользователям настраивать различные параметры страницы, такие как ориентация, поля, размер бумаги и многое другое. Он также предлагает инструменты для форматирования текста, такие как отступы, межстрочные интервалы, списки и заголовки.
3. Вставка графики и изображений: С помощью Microsoft Word можно вставлять графику и изображения в документы. Это может быть полезно для создания иллюстраций, таблиц, диаграмм или вставки фотографий и других изображений, чтобы сделать документ более наглядным.
4. Создание таблиц и списков: Word предлагает удобные инструменты для создания таблиц и списков. Таблицы могут быть использованы для упорядочивания данных в столбцах и строках, а списки помогут организовать информацию по пунктам или нумеровать важные моменты.
5. Использование шаблонов и стилей: В Word есть множество предварительно созданных шаблонов и стилей, которые помогают пользователям создавать профессионально оформленные документы. Это упрощает процесс форматирования и обеспечивает единообразный внешний вид документов.
6. Работа с комментариями и отслеживанием изменений: Word позволяет пользователям добавлять комментарии к документам и отслеживать все внесенные изменения. Это очень полезно для совместной работы над документами и редактирования текста в команде.
Добавление текста в документ
Также можно вставить уже готовый текст в документ. Для этого нужно выделить нужное место в документе, затем нажать правую кнопку мыши и выбрать опцию «Вставить». Можно вставить текст из другого документа или скопировать его из интернета. Однако, при вставке текста из других источников, необходимо убедиться в его авторской принадлежности и соблюдении прав авторства.
Кроме того, можно добавить стилизированный текст в документ. Microsoft Word предоставляет широкий выбор стилей, которые можно применить к тексту для придания ему особого вида. Для этого нужно выделить текст, затем выбрать нужный стиль из списка стилей. Можно изменить шрифт, размер, цвет и другие атрибуты текста.
Также можно использовать списки для упорядочивания или структурирования текста. Word предоставляет возможность создавать как нумерованные, так и маркированные списки. Для создания списка нужно выделить нужный текст, затем нажать на кнопку «Список» в панели инструментов и выбрать нужный тип списка. При этом, Word автоматически нумерует или маркирует элементы списка.
Форматирование текста


Один из способов форматирования текста — использование жирного начертания. Когда слова или фразы выделены жирным шрифтом, они привлекают больше внимания читателя и становятся более заметными. Это особенно полезно для выделения ключевых терминов или заголовков в тексте.
Еще один полезный инструмент — курсивное начертание. Когда слова или фразы записаны курсивом, это подчеркивает их значимость и делает текст более выразительным. Например, можно использовать курсив для выделения цитат, иностранных слов или для создания эффекта акцента в рассказе или повествовании.
Списки также помогают улучшить структуру и внешний вид текста. Нумерованные и маркированные списки позволяют организовать информацию в удобном и логически последовательном порядке. Они особенно полезны при перечислении или структурировании важных пунктов или идей.
Кроме того, таблицы являются отличным инструментом форматирования в Microsoft Word. Они позволяют выравнивать и группировать информацию в ячейках, что делает ее более четкой и упорядоченной. Таблицы идеально подходят для представления числовых данных, создания календарей, рассписаний или диаграмм.
Все эти методы форматирования текста помогают сделать документ более профессиональным и читабельным. Используйте их с умом и аккуратностью, чтобы достичь наилучшего результата при создании и редактировании текстовых документов в Microsoft Word.
Вставка изображений и других объектов
Вставка изображений — это удобный способ визуального оформления документа. Чтобы добавить изображение, можно воспользоваться инструментом «Вставка», который находится в верхней панели инструментов. Для этого нужно нажать на кнопку «Изображение» и выбрать нужный файл из диска компьютера.
Вставка объектов, таких как таблицы, диаграммы, графики и другие элементы, также является полезной функцией Microsoft Word. Это позволяет добавить дополнительные данные и визуальные элементы в документ, делая его более информативным и наглядным.
Для вставки объекта необходимо выбрать соответствующий инструмент вкладки «Вставка» и следовать инструкциям. Например, чтобы вставить таблицу, нужно выбрать соответствующий инструмент и указать количество строк и столбцов. Затем таблица будет добавлена в документ и можно будет заполнить ее данными.
Вставка изображений и объектов делает документ более привлекательным и информативным. Она позволяет лучше передавать информацию и наглядно представлять данные. Благодаря удобному интерфейсу и интуитивно понятным инструментам, вставка изображений и объектов в Microsoft Word становится несложной задачей для любого пользователя.
Вопрос-ответ:
Как вставить изображение в документ?
Чтобы вставить изображение в документ, можно воспользоваться командой «Вставка изображения» или «Вставить» в программе, в которой вы работаете. Затем выберите нужное изображение с компьютера и нажмите «ОК». Вставленное изображение можно перемещать и изменять его размер с помощью инструментов в редакторе документов.
Как вставить другие объекты в документ?
Вставка других объектов в документ обычно осуществляется похожим образом, как и вставка изображения. Но вместо выбора изображения нужно выбрать нужный объект, например, таблицу, график, формулу и другие. Затем также можно перемещать и изменять размер вставленного объекта.
Можно ли вставить изображение с Интернета в документ?
Да, можно вставить изображение с Интернета в документ. Для этого нужно скопировать ссылку на изображение или сохранить его на компьютер, затем воспользоваться командой «Вставка изображения» и выбрать нужное изображение. Также можно просто перетащить изображение с веб-страницы в документ.
Какие еще объекты можно вставить в документ, кроме изображений?
Помимо изображений, в документ можно вставить множество других объектов, таких как текстовые и графические элементы, формулы, таблицы, графики, диаграммы, аудио- и видеофайлы, ссылки и многое другое. Выбор доступных объектов зависит от программы, в которой вы работаете, и ее функциональности.