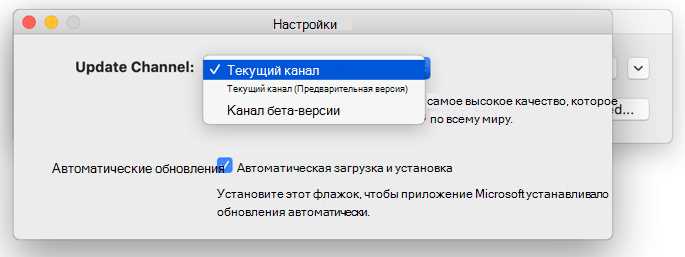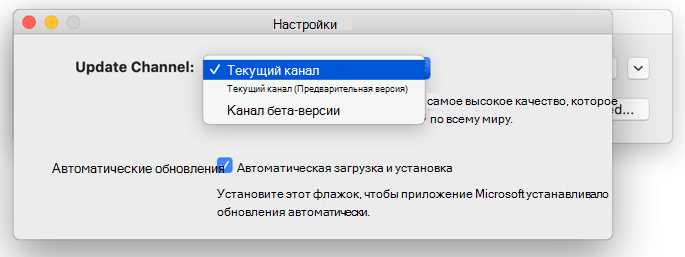
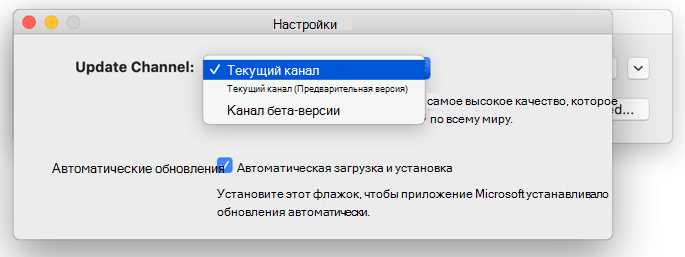
Microsoft Word — одно из самых популярных приложений для обработки текстовых документов на компьютерах Mac. Оно предоставляет пользователям множество функций и инструментов для создания, редактирования и форматирования текста. Однако, как и любое программное обеспечение, Microsoft Word регулярно обновляется для улучшения функционала и исправления ошибок.
Важно регулярно проверять наличие обновлений для Microsoft Word, чтобы быть уверенным, что вы используете последнюю версию программы. Обновления могут содержать новые функции, исправления безопасности и улучшения производительности. Кроме того, обновления часто включают исправления ошибок, которые могут повлиять на работу программы.
Есть несколько способов проверки наличия обновлений для Microsoft Word на Mac. Во-первых, вы можете вручную проверить наличие обновлений через меню приложения. Для этого откройте Microsoft Word, затем щелкните на вкладке «Справка» в верхней панели меню. В появившемся выпадающем меню выберите пункт «Проверить наличие обновлений». Программа автоматически проверит наличие новых обновлений и предложит установить их, если они доступны.
Как проверить наличие обновлений Microsoft Word на Mac


Обновление программного обеспечения на вашем компьютере может быть ключевым для поддержания безопасности и функциональности вашего Microsoft Word. В случае использования операционной системы Mac, проверка наличия обновлений для Word может быть процессом, который вам может показаться сложным или непонятным. Однако, с некоторыми простыми шагами, вы сможете легко проверить и установить все доступные обновления для вашего Microsoft Word на Mac.
1. Запустите Microsoft Word на вашем компьютере Mac. Вы найдете его в папке «Приложения».
2. В верхней панели меню выберите пункт «Помощь».
3. В выпадающем меню выберите пункт «Проверить обновления». Это позволит открыть центр обновлений Microsoft и проверить наличие доступных обновлений для вашего Word.
4. После открытия центра обновлений Microsoft, программа автоматически начнет сканирование вашей системы на наличие обновлений для Microsoft Word и других приложений Microsoft. Дождитесь окончания сканирования.
5. После окончания сканирования, центр обновлений Microsoft покажет список доступных обновлений для вашего Microsoft Word. Если обновления доступны, вы можете нажать на кнопку «Установить обновления» для начала процесса установки.
6. Дождитесь завершения процесса установки обновлений. Вам может понадобиться ввести пароль администратора вашей системы, чтобы завершить процесс установки.
После завершения процесса установки обновлений, ваш Microsoft Word будет обновлен до последней доступной версии. Теперь вы можете наслаждаться улучшенными функциями и исправленными ошибками. Регулярная проверка наличия обновлений позволит вам быть в курсе последних изменений и улучшений в Microsoft Word на вашем Mac.
В чем необходимость обновлений
Обновления программного обеспечения, включая Microsoft Word, играют важную роль в обеспечении безопасности, стабильности и функциональности программы. Они позволяют всегда иметь доступ к самым последним решениям и исправлениям, которые повышают эффективность и устраняют потенциальные уязвимости.
Безопасность: Обновления программного обеспечения, включая Microsoft Word, регулярно выпускаются для исправления уязвимостей, обнаруженных в предыдущих версиях. Это важно, поскольку уязвимости могут быть использованы злоумышленниками для получения несанкционированного доступа к вашим данным или заражения вашей системы вредоносными программами.
Стабильность: Обновления также помогают обеспечить стабильную работу программы. Они исправляют ошибки и неполадки, которые могут вызывать сбои или неправильную работу приложения. При использовании устаревшей версии Word, вы рискуете столкнуться с неприятными ситуациями, такими как неожиданное завершение работы программы или потеря данных.
Функциональность: Обновления программного обеспечения также вносят новые функции и улучшения в приложение. Они могут расширять возможности Word, добавлять новые инструменты и функции, которые могут повысить вашу производительность и удобство. Оставаясь на устаревшей версии Word, вы упускаете возможность использовать все новые функции и инструменты, которые могут значительно облегчить вашу работу.
- Обновления Word необходимы для обеспечения безопасности ваших данных и системы.
- Они помогают устранить ошибки и сбои, обеспечивая стабильную работу программы.
- Обновления добавляют новые функции и улучшения, расширяя возможности программы.
Поэтому регулярное обновление Microsoft Word на Mac является важной частью обеспечения безопасности и эффективности вашей работы с программой.
Как узнать текущую версию Microsoft Word
Способов узнать текущую версию Word на Mac несколько, и самый простой из них — воспользоваться главным меню. Для этого нужно открыть Word и выбрать «О программе Microsoft Word» в разделе «Справка», который находится в левом верхнем углу экрана. Появится диалоговое окно, в котором будет указана текущая версия Word.
Если интересует не только номер версии, но и дополнительная информация о версии Word на Mac, то раздел «О программе Microsoft Word» также содержит информацию о сроке подписки, а также о номере сборки. Для тех, кто хочет быть в курсе последних обновлений и нововведений, рекомендуется регулярно проверять наличие обновлений.
Теперь, зная, как узнать текущую версию Microsoft Word на Mac, вы сможете быть в курсе последних обновлений и использовать все доступные функции и улучшения в своей работе с этим популярным текстовым редактором.
Проверка наличия обновлений вручную
Чтобы быть в курсе последних обновлений для Microsoft Word на вашем устройстве Mac, вы можете провести проверку наличия обновлений вручную. Это позволит вам убедиться, что ваш Word обновлен и работает с максимальной эффективностью.
Вот несколько простых шагов, которые помогут вам проверить наличие обновлений Microsoft Word:
- Откройте приложение Microsoft Word на вашем устройстве Mac.
- В верхнем меню выберите раздел «Word» и нажмите на него.
- В выпадающем меню выберите «Проверить наличие обновлений».
- Word автоматически проверит доступные обновления и отобразит их список, если они есть.
- Если есть обновления, нажмите кнопку «Обновить» и дождитесь завершения процесса.
- После установки обновлений перезапустите Word, чтобы изменения вступили в силу.
Теперь вы можете быть уверены, что ваш Microsoft Word на Mac обновлен до последней версии. Регулярная проверка наличия обновлений поможет вам использовать все новейшие функции и исправления безопасности, обеспечивая более стабильную и защищенную работу с приложением Word.
Настройка автоматической проверки обновлений
Чтобы настроить автоматическую проверку обновлений в Microsoft Word на Mac, откройте приложение и перейдите в меню «Word» в верхней панели навигации. Затем выберите пункт «Настройки» из выпадающего списка. В появившемся окне настройки щелкните на вкладку «Общие».
Шаг 1: Проверьте наличие обновлений
На вкладке «Общие» найдите раздел «Обновления». Убедитесь, что флажок «Автоматическая проверка наличия обновлений» установлен.
- Щелкните на флажке, чтобы обеспечить его активацию, если он не установлен.
- Если флажок уже установлен, вы можете перейти к следующему шагу.
Шаг 2: Выберите частоту проверки обновлений
Ниже флажка «Автоматическая проверка наличия обновлений» вы найдете выпадающий список «Частота проверки». Щелкните на этом списке, чтобы выбрать, как часто Word должен автоматически проверять обновления.
- Если вы предпочитаете, чтобы проверка обновлений выполнялась каждый день, выберите «Ежедневно».
- Если вы хотите, чтобы проверка обновлений выполнялась каждую неделю, выберите «Еженедельно».
- Вы также можете выбрать «Месячно» для ежемесячной проверки обновлений.
Когда вы закончите настройку, закройте окно настроек. Теперь Microsoft Word на вашем Mac будет автоматически проверять наличие обновлений и предлагать их установку, чтобы вы всегда имели самую новую версию программы.
Ручное обновление Microsoft Word
Для начала ручного обновления Microsoft Word на Mac, перейдите в меню «Справка» в верхней панели инструментов Word. Нажмите на «Проверить наличие обновлений», чтобы открыть окно обновлений. В этом окне вы увидите информацию о доступных обновлениях для Word.
Если вы видите доступные обновления, выполняйте следующие шаги, чтобы установить их:
- Выберите обновление, которое вы хотите установить, и нажмите кнопку «Установить».
- Дождитесь завершения процесса установки обновления. Вам может потребоваться подтверждение вашего пароля пользователя Mac.
- После завершения установки, перезапустите Microsoft Word, чтобы изменения вступили в силу.
Если обновлений не обнаружено на этой странице, это может означать, что у вас уже установлена последняя версия Word или настройки обновлений были изменены для автоматической установки. В таком случае вам не требуется ничего дополнительно делать.
Проверка наличия обновлений и ручное обновление Microsoft Word на Mac — это важный процесс, который помогает поддерживать программу в актуальном состоянии. Обновления могут содержать новые функции, исправления ошибок и улучшения безопасности, поэтому рекомендуется регулярно проверять наличие обновлений и устанавливать их при необходимости.
Возможные проблемы и их решения при обновлении Microsoft Word на Mac
Обновление Microsoft Word на Mac может иногда вызывать проблемы, которые могут затруднить работу с программой. Рассмотрим некоторые из возможных проблем и способы их решения.
1. Проблемы с загрузкой обновлений Word
Если у вас возникают проблемы при загрузке обновлений Microsoft Word на Mac, попробуйте следующие решения:
- Проверьте подключение к интернету и убедитесь, что оно стабильно и надежно.
- Проверьте доступное место на диске, так как недостаток свободного пространства может привести к проблемам с загрузкой.
- Перезагрузите компьютер и попробуйте загрузить обновления ещё раз.
- Если проблема сохраняется, проверьте наличие актуальной версии ОС Mac и обновите её, если необходимо.
2. Проблемы с установкой обновлений Word
Если вам удаётся загрузить обновление Word, но возникают проблемы с установкой, вот несколько решений:
- Убедитесь, что ни один из файла Word не открыт на вашем компьютере. Перед установкой обновления закройте все документы Word.
- Перезагрузите компьютер и повторите попытку установки обновления.
- В случае, если проблема сохраняется, попробуйте переустановить Microsoft Word. Для этого удалите программу и установите её заново из официального источника.
3. Проблемы совместимости Word с вашей версией Mac
Если у вас возникают проблемы совместимости между Word и вашей версией Mac, обратитесь к следующим решениям:
- Убедитесь, что ваша версия Mac OS совместима с установленной версией Microsoft Word. Проверьте список совместимых версий на официальном веб-сайте Microsoft.
- Если ваша версия Mac OS несовместима с установленной версией Word, обновите операционную систему до последней версии.
- Если проблемы совместимости сохраняются, свяжитесь с технической поддержкой Microsoft для получения дополнительной помощи и инструкций.
В случае, если ни одно из вышеперечисленных решений не помогает, рекомендуется обратиться к профессионалам технической поддержки для более точного анализа и решения проблемы. Убедитесь, что вы имеете резервные копии всех важных документов перед попыткой изменений в системе.
Вопрос-ответ:
Какие возможные проблемы могут возникнуть при обновлении программного обеспечения?
Во время обновления программного обеспечения могут возникнуть различные проблемы, такие как сбои в процессе обновления, конфликты с установленными программами или неправильная установка обновлений.
Что делать, если во время обновления происходит сбой?
Если во время обновления происходит сбой, первым делом рекомендуется перезапустить компьютер и попробовать выполнить обновление еще раз. Если проблема повторяется, можно попробовать отключить антивирусное программное обеспечение временно, так как оно может блокировать процесс обновления. Также стоит проверить наличие свободного места на жестком диске, так как недостаток свободного места может привести к ошибкам при обновлении.
Как решить проблему с конфликтующими программами при обновлении?
Если при обновлении возникают конфликты с уже установленными программами, можно попробовать временно отключить или удалить эти программы перед обновлением. Также стоит обратить внимание на список совместимого программного обеспечения для обновления и установить все необходимые обновления для совместимости с уже установленными программами.
Что делать, если обновления не устанавливаются правильно?
Если обновления не устанавливаются правильно, можно попробовать воспользоваться инструментами для проверки и исправления ошибок в системе, такими как инструменты проверки целостности системных файлов или инструменты удаления некорректной информации о предыдущих обновлениях. Также рекомендуется обратиться за помощью к специалистам или технической поддержке программного обеспечения.
Что делать, если после обновления работающая программа перестала корректно работать?
Если после обновления работающая программа перестала корректно работать, можно попробовать выполнить переустановку программы или обратиться за помощью к разработчику программы. Если проблема не удается решить, можно попробовать откатиться к предыдущей версии программы или выполнить восстановление системы до момента перед обновлением.