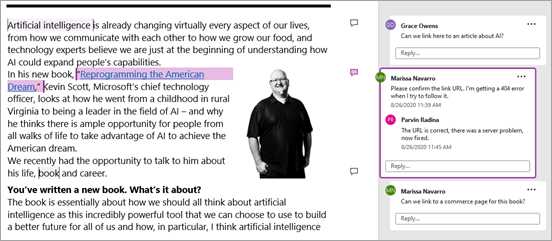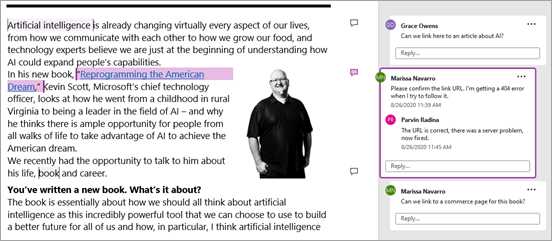
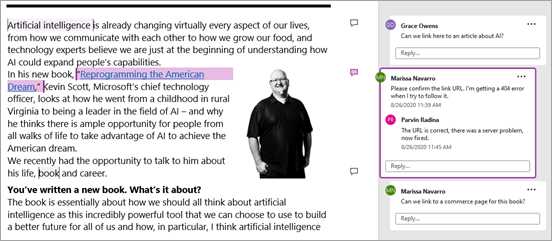
В современной рабочей среде сотрудники все чаще используют совместные документы для работы над проектами. Однако, эффективное сотрудничество может вызывать определенные трудности, особенно при необходимости обсуждения и комментирования определенных частей текста.
К счастью, программа Microsoft Word предоставляет возможность внедрения комментариев в документы, что позволяет упростить обмен мнениями и предложениями, а также повысить эффективность работы в группе.
Комментарии — это стандартный инструмент, позволяющий пользователям вставлять заметки или комментарии к определенным частям текста в документе Word. Это особенно полезно при обсуждении предложений, исправлении ошибок или демонстрации предложенных изменений.
В этой статье мы рассмотрим, как внедрить комментарии в документ Word и использовать их для эффективной работы в группе. Мы рассмотрим различные методы добавления комментариев, а также подробно рассмотрим функции комментариев, доступные пользователям Word.
Как разработать эффективную систему комментариев в документе Word для улучшения работы в группе
Внедрение системы комментариев в документ Word может значительно улучшить сотрудничество в группе и повысить эффективность работы. Работая с коллегами над общим проектом или документом, комментарии позволяют уточнить детали, обменяться идеями и дать обратную связь.
1. Создание комментариев: В документе Word можно создавать комментарии, отмечая конкретные фрагменты текста, таблицы или изображения, к которым вы хотите оставить замечания или задать вопросы. Это особенно полезно, если вам нужно поделиться своим мнением или предложить вариант исправления.
Преимущества комментариев:
- Улучшение обратной связи: Комментарии в документе Word позволяют членам группы обмениваться мнениями и идеями, способствуя более эффективному сотрудничеству. Комментарии могут стать основой для дальнейшего обсуждения и улучшения исходного материала.
- Уточнение важных деталей: Комментарии позволяют уточнить определенные информационные моменты в документе. Это особенно важно, если в группе работают люди с разным уровнем знаний или опыта, и комментарии могут помочь глубже разобраться в поставленной задаче.
- Документирование дискуссий: Комментарии можно использовать для ведения дискуссий внутри документа. Это позволяет отслеживать все предложения, замечания и решения, принятые в процессе работы над документом.
- Сокращение времени исправлений: Члены группы, работая над общим документом, могут легко найти комментарии и внести необходимые изменения. Это помогает сэкономить время на поиске и исправлении ошибок или недочетов.
- Повышение прозрачности работы: Комментарии в документе Word позволяют всем членам группы видеть историю обсуждений, принятые решения и изменения, вносимые в документ. Такая прозрачность способствует лучшему взаимопониманию и синхронизации работы в группе.
Внедрение системы комментариев в документ Word — это один из способов улучшить сотрудничество и деловую коммуникацию в группе. Открытость для обсуждения, учет мнений коллег и эффективная коммуникация могут привести к более успешному исполнению задач и достижению общих целей.
Комментарии в документе Word: весьма полезный инструмент для совместной работы
Комментарии облегчают коммуникацию и сотрудничество между участниками группового проекта. Они позволяют пользователям делиться идеями, задавать вопросы, предлагать изменения и делать замечания на конкретные части текста. Это особенно полезно, когда участники работают над одним документом удаленно или имеют разные графики работы. Благодаря комментариям, пользователи могут улучшить качество документа и обсудить различные аспекты проекта в удобной форме.
Основная преимущества комментариев в документе Word:
- Повышение эффективности работы — комментарии позволяют пользователям быстро и легко обменяться идеями, без необходимости дополнительной коммуникации по электронной почте или другим каналам связи.
- Следование изменениям — комментарии фиксируют предложения, исправления и предложения изменить текст, что помогает при внесении правок и отслеживании изменений.
- Улучшение качества документа — комментарии позволяют пользователям предлагать и обсуждать улучшения, исправления и дополнения, что приводит к созданию более полного и точного текста.
- Легкость использования — комментарии являются интуитивно понятным и простым инструментом, который доступен для всех пользователей Word.
Как добавить комментарий в документ Word
Шаг 1: Откройте документ Word, который вы хотите прокомментировать. Находите участок текста, в котором вы хотите оставить комментарий.
Шаг 2: Выделите участок текста, щелкнув и перетащив курсор мыши над ним. Затем нажмите правую кнопку мыши и выберите «Добавить комментарий».
Шаг 3: В появившемся окне комментариев напишите свой комментарий. Вы можете использовать его для задания вопросов, предложения и выражения своих мыслей относительно выбранного участка текста.
Шаг 4: После того, как вы завершили написание комментария, нажмите кнопку «Сохранить» или «ОК», чтобы закрыть окно комментариев.
Теперь ваш комментарий будет отображаться в документе Word в виде подсказки, которую может видеть вся группа. Вы также можете добавить несколько комментариев, используя эти же шаги.
Комментирование документа Word позволяет участникам группы обмениваться мнениями, вносить предложения и вести обсуждение. Это помогает улучшить совместную работу и дает возможность каждому члену группы выразить свои идеи и рекомендации.
Как обсуждать и отвечать на комментарии в группе при работе с документами
В процессе работы над документом, участники могут оставлять комментарии, высказывая свои соображения или предлагая изменения. Важно научиться отвечать на эти комментарии в конструктивной форме, чтобы обсуждение было продуктивным и помогло достичь общей цели.
1. Будьте вежливы и уважительны.
Важно помнить, что комментарии и ответы на них – это взаимодействие между живыми людьми. Поэтому очень важно быть вежливым и уважительным при общении. Используйте такие формулировки, которые не вызывают конфликтов и не оскорбляют других участников.
Например:
Не рекомендуется: «Такой изменение абсолютно бессмысленно.»
Рекомендуется: «Интересно, почему вы предлагаете такое изменение? Мне кажется, можно на нем еще поработать.»
2. Аргументируйте свои ответы.
Когда отвечаете на комментарии, постарайтесь давать аргументированные ответы. Объясните свою точку зрения и предложите варианты решения, которые могут быть более удовлетворительными для всех участников проекта. Это поможет участникам лучше понять ваши мысли и может привести к конструктивному обсуждению.
Например:
Не рекомендуется: «Нет, этот вариант не подходит.»
Рекомендуется: «Предлагаю рассмотреть другой вариант, который, на мой взгляд, будет более эффективным. Мы можем использовать идею, предложенную в предыдущем комментарии, и добавить к ней элементы, которые позволят решить обозначенные проблемы.»
3. Учитывайте мнение других участников.
При обсуждении комментариев важно учитывать мнение других участников. Постарайтесь понять, что стоит за их предложениями и чем они мотивированы. Иногда объединение разных идей может привести к наилучшим результатам.
Например:
Не рекомендуется: «Я не согласен с вашим предложением.»
Рекомендуется: «Предлагаю рассмотреть это предложение с другой стороны. Мы можем использовать его как стартовую точку и внести некоторые изменения, чтобы удовлетворить требования всех участников.»
В итоге, чтобы эффективно обсудить комментарии и предлагаемые изменения в группе, необходимо помнить о взаимном уважении, аргументированности и учете мнения других участников. Такой подход поможет достичь конструктивного обсуждения и приведет к улучшению работы в группе.
Как контролировать комментарии и управлять ими в документе
Комментарии в документе Word могут облегчить процесс совместной работы и позволить контролировать и управлять обсуждениями и внесенными изменениями. В этом контексте, существует несколько способов контроля комментариев и их управления в документе.
1. Назначение ответственных:
- Определите ответственных лиц, которые будут отвечать за комментарии и следить за ними.
- Распределите роли в команде и назначте координатора комментариев, который будет отслеживать, принимать и архивировать комментарии.
- Убедитесь, что ответственные лица знакомы с процедурами и политикой управления комментариями, чтобы поддерживать согласованность и организованность.
2. Установка параметров доступа:
- Определите, имеет ли каждый сотрудник право добавлять, изменять или удалять комментарии в документе.
- Разрешите только определенным пользователям редактирование комментариев, чтобы предотвратить случайное удаление или изменение.
- Ограничьте доступ к комментариям, чтобы избежать несанкционированного доступа или изменения информации.
3. Мониторинг комментариев:
- Регулярно проверяйте комментарии в документе на наличие новых сообщений или изменений.
- Будьте внимательны к тем комментариям, которые требуют ответа или дальнейшей обработки.
- Отслеживайте продвижение работы над комментариями и контролируйте сроки выполнения задач.
4. Архивирование комментариев:
- Сохраните все комментарии и связанную с ними информацию в отдельном файле или базе данных для их последующего использования и анализа.
- Упорядочите комментарии по темам, датам или исполнителям, чтобы было удобно найти нужную информацию в будущем.
- Создайте систему архивирования, чтобы сохранить целостность данных и обеспечить доступность комментариев в долгосрочной перспективе.
Эти методы помогут вам контролировать комментарии и управлять ими в документе Word, обеспечивая эффективное взаимодействие и сотрудничество в группе.
Вопрос-ответ:
Как контролировать комментарии в документе?
Для контроля комментариев в документе нужно открыть его в соответствующей программе, например, Microsoft Word или Google Документы, затем перейти во вкладку «Рецензирование» или «Комментарии». Там можно увидеть все комментарии, а также добавлять, удалять или отвечать на них.
Как управлять комментариями в документе?
Для управления комментариями в документе можно использовать различные функции, предлагаемые программой редактирования. Например, можно сортировать комментарии по дате, автору или типу, а также просматривать историю изменений. Также можно настроить уведомления о новых комментариях и установить права доступа к комментариям для других пользователей.
Как удалить комментарий в документе?
Чтобы удалить комментарий в документе, нужно открыть его в программе редактирования, затем найти нужный комментарий и выбрать опцию «Удалить» или «Убрать комментарий». Обычно эта опция доступна в контекстном меню или панели инструментов. При этом комментарий будет полностью удален из документа.
Как отвечать на комментарии в документе?
Чтобы отвечать на комментарии в документе, нужно открыть его в программе редактирования, затем выбрать нужный комментарий и нажать на опцию «Ответить» или «Добавить ответ». После этого можно написать свой ответ и сохранить его. Таким образом, будет создана цепочка комментариев, которую можно легко просмотреть и управлять.
Как настроить уведомления о новых комментариях в документе?
Для настройки уведомлений о новых комментариях в документе нужно открыть его в соответствующей программе, затем перейти в настройки или параметры комментариев. Там можно выбрать опцию «Уведомлять о новых комментариях» или подобную ей. После этого будут приходить уведомления на указанный почтовый адрес или в программу уведомлений о новых комментариях.