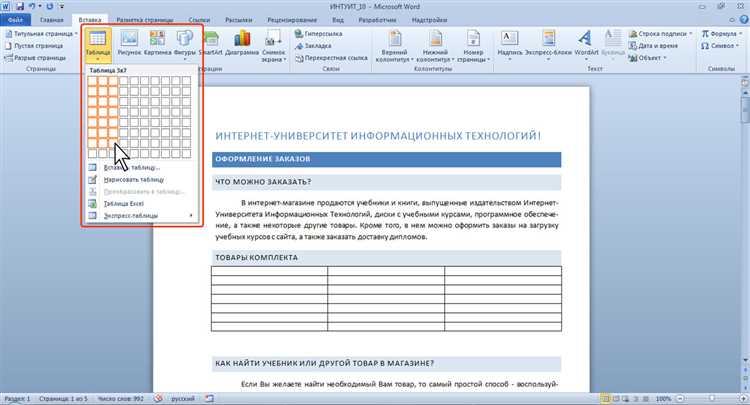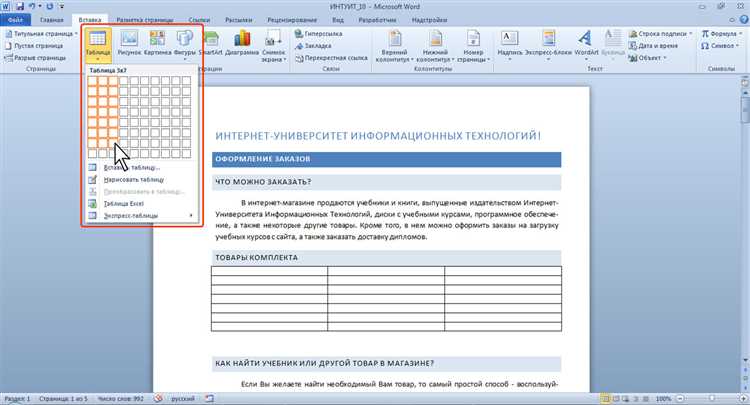
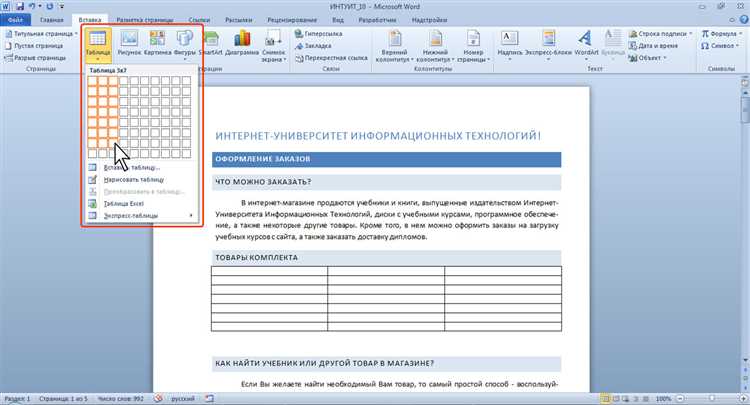
Microsoft Word — это универсальный инструмент для создания и форматирования документов, который мы используем каждый день. Одной из полезных функций является возможность создания таблиц, которые помогут вам представить информацию более организованно и понятно.
В этой статье я расскажу вам о простом способе создания таблиц в Microsoft Word. Следуя этим шагам, вы сможете легко создать таблицу и настроить ее согласно вашим потребностям.
Первым шагом является открытие документа в Microsoft Word и выбор размещения курсора в месте, где вы хотите вставить таблицу. Затем вы должны найти вкладку «Вставка» в верхней панели инструментов и нажать на нее. В появившемся меню вы увидите различные опции, и одной из них будет «Таблица». Нажмите на эту опцию.
После нажатия на «Таблица» откроется дополнительное меню с определенным числом ячеек по вертикали и горизонтали. Выберите нужное количество ячеек, наведя указатель мыши на соответствующую ячейку. Когда вы решите, сколько ячеек вам нужно, нажмите на них.
Создание таблицы в программе Microsoft Word
Microsoft Word предоставляет простой и удобный способ создания таблиц для организации и структурирования информации. Создание таблицы в программе позволяет представить данные в удобном и наглядном виде, упрощая их восприятие и анализ различными пользователями.
Для создания таблицы в Microsoft Word необходимо выполнить несколько простых шагов. Сначала необходимо открыть программу и выбрать вкладку «Вставка» в верхней панели инструментов. Затем следует нажать на кнопку «Таблица», которая откроет раскрывающееся меню.
В раскрывающемся меню необходимо выбрать размер таблицы, то есть количество строк и столбцов. Можно выбрать готовые варианты от 2х2 до 10×10, а также выбрать «Вставить таблицу Excel», если требуется создать более сложную и функциональную таблицу.
После выбора размера таблицы, она автоматически вставится в документ. При необходимости, можно отформатировать таблицу, добавить или удалить строки и столбцы, изменить ширину столбцов или высоту строк. Для этого нужно выделить нужные ячейки и воспользоваться вкладками и кнопками в верхней панели инструментов.
Также, после создания таблицы можно добавить в неё данные. Для этого можно дважды кликнуть в нужную ячейку и начать вводить текст или числа. Также можно скопировать данные из других документов или листов Excel и вставить их в таблицу.
Создание таблицы в программе Microsoft Word — простой и удобный способ структурирования и представления данных. Благодаря разнообразным возможностям форматирования и редактирования, таблицы в Microsoft Word могут быть использованы для различных целей и задач, помогая организовать информацию и упростить её анализ.
Как открыть Microsoft Word и создать новый документ
Создание нового документа в Microsoft Word очень просто. Для начала необходимо открыть программу Word на компьютере, либо через ярлык на рабочем столе, либо через меню «Пуск» в нижнем левом углу экрана.
После запуска программы откроется стартовая страница Word. На верхней панели инструментов расположена вкладка «Файл». Нажмите на эту вкладку, чтобы открыть выпадающее меню. В этом меню вам нужно выбрать пункт «Создать» или «Новый документ», чтобы создать новый пустой документ.
Кроме того, можно воспользоваться горячими клавишами и нажать комбинацию Ctrl+N, чтобы быстро создать новый документ.
После выбора пункта «Создать» или нажатия соответствующих горячих клавиш, на экране появится новый пустой документ Word. Теперь вы можете начинать набирать текст или использовать различные функции программы Word для создания таблиц, добавления изображений и других элементов.
При необходимости можно сохранить созданный документ, чтобы сохранить все внесенные изменения и иметь к нему доступ в будущем. Для сохранения документа нужно нажать на вкладку «Файл» и выбрать пункт «Сохранить как». Затем укажите название файла и выберите расположение, где хотите сохранить документ на компьютере.
Местоположение функции создания таблицы в Microsoft Word
Основная функция создания таблицы находится во вкладке «Вставка», которую можно найти в верхней панели инструментов программы. Эта вкладка содержит различные инструменты, которые помогают в создании, форматировании и управлении таблицами в документе.
Для создания таблицы в Microsoft Word необходимо нажать на вкладку «Вставка». Затем следует нажать на кнопку «Таблица», которая находится в группе инструментов «Таблицы». После этого появится выпадающее меню, в котором можно выбрать количество строк и столбцов для создаваемой таблицы.
После выбора необходимых параметров таблицы, она будет автоматически создана в текущем месте курсора. Далее можно использовать инструменты форматирования, чтобы добавить заголовки столбцов, изменить ширину и высоту ячеек, а также применить различные стили и цвета к таблице.
Размер и структура таблицы
При создании таблицы в Microsoft Word важно определить ее размер и структуру, чтобы обеспечить удобность и четкость отображения информации. Размер таблицы определяется количеством строк и столбцов, которые она будет содержать. Для того чтобы таблица была компактной и не занимала слишком много места на странице, необходимо определить минимально возможное количество строк и столбцов, при которых информация все же будет четко представлена. Структура таблицы включает в себя размещение данных в ячейках, а также объединение и расположение строк и столбцов.
При определении структуры таблицы необходимо учитывать, что каждая ячейка может содержать только одно значение. Поэтому при необходимости представления большого объема информации в одной ячейке, можно воспользоваться возможностью объединения ячеек в строке или столбце. Это поможет упростить представление информации и повысить ее читаемость. Также структура таблицы может включать в себя использование заголовков строк и столбцов, которые помогут понять содержание данных в таблице. Заголовки можно форматировать, выделять их жирным шрифтом или изменять цвет, чтобы привлечь внимание пользователя.
Таким образом, размер и структура таблицы в Microsoft Word играют важную роль в удобстве представления информации. Необходимо тщательно определить количество строк и столбцов таблицы, а также разместить данные в ячейках с учетом объединения и расположения строк и столбцов. Такой подход позволит создать четкую и информативную таблицу, которая будет удобна для использования и восприятия.
Построение таблицы в Microsoft Word
Для начала создания таблицы необходимо выбрать вкладку «Вставка» в верхнем меню редактора и нажать на кнопку «Таблица». После этого откроется выпадающее меню со списком возможных вариантов. В ряду «Вставка таблицы» можно выбрать нужное количество строк и столбцов для таблицы. Кроме того, можно выбрать другие параметры, такие как стиль таблицы или размер ячеек.
После выбора необходимых параметров будет автоматически создана таблица с указанным количеством строк и столбцов. Чтобы заполнить таблицу данными, можно просто щелкнуть по каждой ячейке и начать вводить информацию. Кроме того, можно скопировать и вставить данные из других источников, таких как электронные таблицы или текстовые документы.
Microsoft Word предоставляет различные возможности для форматирования таблиц. Например, можно изменять ширину столбцов и высоту строк, добавлять или удалять строки и столбцы, объединять ячейки и т. д. Все эти действия выполняются с помощью интуитивно понятного пользовательского интерфейса, что делает процесс создания и редактирования таблицы максимально удобным и эффективным.
Построение таблицы в Microsoft Word – это отличный способ организовать и представить большое количество данных в удобном и понятном формате. Благодаря простому и интуитивно понятному пользовательскому интерфейсу редактора Microsoft Word, создание и редактирование таблицы не вызывают затруднений, даже для пользователей без опыта работы с редактором.
Добавление заголовков и ячеек в таблицу
При создании таблицы в Microsoft Word очень важно добавить заголовки и ячейки, чтобы упорядочить информацию и облегчить ее восприятие.
Заголовки в таблице позволяют объявить основные категории или темы, которые будут представлены в ней. Они обычно располагаются в верхней части таблицы и могут быть отформатированы с использованием жирного шрифта или других стилей, чтобы сделать их более заметными.
Каждая ячейка в таблице представляет собой контейнер для размещения информации или данных. Они могут быть заполнены текстом, числами, датами или другими элементами и организованы в строки и столбцы. Для добавления ячейки в таблицу можно использовать команды программы, которые позволяют вставить новую ячейку перед или после текущей, либо вставить ячейку в определенное место (например, перед определенной ячейкой или в определенную строку).
Добавление заголовков и ячеек в таблицу способствует структурированию информации и облегчает чтение и анализ данных. Они помогают упорядочить информацию и сделать ее более понятной для читателя. Кроме того, заголовки позволяют быстро найти нужную информацию и упрощают навигацию по таблице. Ячейки, в свою очередь, предоставляют место для размещения специфических данных и упрощают их организацию.
Форматирование содержимого ячеек
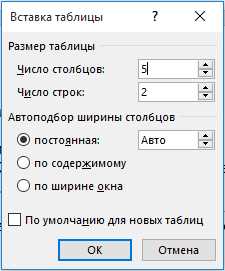
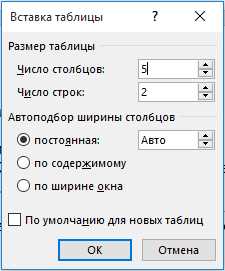
Кроме того, в Microsoft Word можно применить различные стили текста к содержимому ячеек. Например, выделить заголовки ячеек более ярким цветом или выделить ключевые слова в тексте полужирным шрифтом. Это позволит создать контрастные элементы в таблице и облегчит ее чтение и анализ.
- Изменение цвета фона ячеек также является одним из способов форматирования таблицы в Microsoft Word. Установка разных цветов фона для разных ячеек поможет визуально разделить информацию и сделать таблицу более структурированной.
- Оформление границ ячеек — еще один важный аспект форматирования таблицы. Можно изменить толщину и стиль границ, создавая различные варианты оформления таблицы, от простого и строгого до более оригинального и эффектного.
- Использование подсветки текста внутри ячеек также позволяет выделить определенные элементы таблицы. Выделяя важные слова или фразы другим цветом, можно привлечь внимание к основным моментам, делая таблицу более наглядной и удобной для ознакомления.
Комбинирование различных элементов форматирования позволяет создать привлекательную и удобную для чтения таблицу в Microsoft Word. Важно помнить, что форматирование должно быть согласовано и соответствовать целям и требованиям таблицы, чтобы она выполняла свои функции наилучшим образом.
Вопрос-ответ:
Как отформатировать ячейку в Excel?
Для форматирования ячейки в Excel необходимо выделить нужную ячейку или диапазон ячеек, затем нажать правой кнопкой мыши и выбрать пункт «Формат ячейки». Здесь можно выбрать различные параметры форматирования, такие как число, текст, дата, время, а также настроить шрифт, выравнивание, заливку и многое другое.
Как изменить формат даты в Excel?
Для изменения формата даты в Excel нужно выделить ячейки с датами, затем нажать правой кнопкой мыши и выбрать пункт «Формат ячейки». В открывшемся окне выбрать раздел «Число» и выбрать нужный формат даты. Затем нажать «ОК» для применения изменений.
Как добавить отступы в тексте в Excel?
Для добавления отступов в тексте в Excel нужно выделить ячейку или диапазон ячеек с текстом, затем нажать правой кнопкой мыши и выбрать пункт «Формат ячейки». В открывшемся окне выбрать раздел «Выравнивание» и задать нужные значения отступов. Затем нажать «ОК» для применения изменений.
Как настроить выравнивание содержимого в ячейках в Excel?
Для настройки выравнивания содержимого в ячейках в Excel нужно выделить ячейку или диапазон ячеек, затем нажать правой кнопкой мыши и выбрать пункт «Формат ячейки». В открывшемся окне выбрать раздел «Выравнивание» и задать нужные значения для горизонтального и вертикального выравнивания. Затем нажать «ОК» для применения изменений.
Как настроить заливку ячеек в Excel?
Чтобы настроить заливку ячеек в Excel, необходимо выделить ячейку или диапазон ячеек, затем нажать правой кнопкой мыши и выбрать пункт «Формат ячейки». В открывшемся окне выбрать раздел «Заливка» и выбрать нужный цвет или текстуру заливки. Затем нажать «ОК» для применения изменений.
Как отформатировать текст в ячейке в жирный шрифт?
Чтобы отформатировать текст в ячейке в жирный шрифт, нужно выделить ячейку или часть текста в ячейке, затем воспользоваться кнопкой «Жирный» на панели инструментов или использовать сочетание клавиш Ctrl + B.
Как изменить шрифт или размер шрифта в ячейке?
Чтобы изменить шрифт или размер шрифта в ячейке, нужно выделить ячейку или часть текста в ячейке, затем воспользоваться соответствующими кнопками «Шрифт» или «Размер шрифта» на панели инструментов или использовать сочетание клавиш Ctrl + Shift + F или Ctrl + Shift + P.