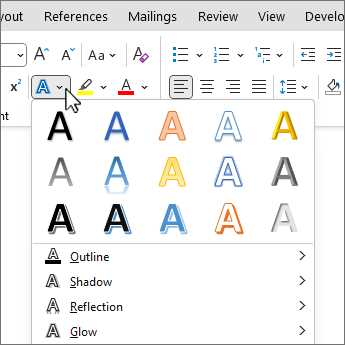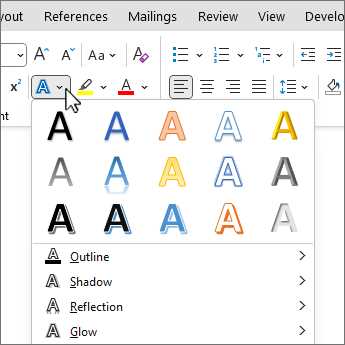
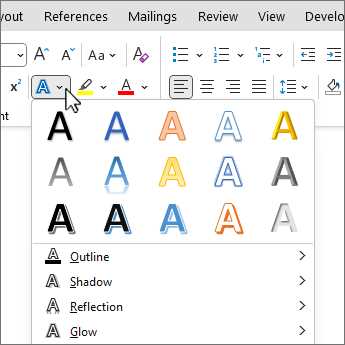
Структурирование документа является важной частью процесса создания и оформления текстовых файлов в Microsoft Word. С помощью функции создания списков и кривого начертания вы можете легко организовать информацию и сделать ее более понятной для читателя.
Чтобы использовать функцию создания списка, вы должны выбрать нужный текст и нажать на кнопку «Создать список» во вкладке «Главная» на ленте инструментов. После этого текст будет автоматически форматирован в виде списка, в котором каждый элемент будет иметь маркер.
Теперь вы можете приступить к кривому начертанию списка. Для этого выделите нужные элементы списка и выберите опцию «Кривое начертание» на ленте инструментов. Курсыивный шрифт придаст тексту дополнительную выразительность и акцентуирование важных моментов.
Используя функцию создания списков и кривого начертания, вы сможете легко структурировать свои документы и сделать их более читабельными и удобными для восприятия. Этот инструмент поможет вам организовать информацию и выделить ключевые моменты, что особенно полезно при написании академических работ, бизнес-планов и презентаций.
Основы использования функции создания и оформления списка в Microsoft Word
В Microsoft Word доступна функция, которая позволяет создавать и оформлять списки для более удобной структуризации текстовых документов. С помощью этой функции можно явно выделить элементы списка и упорядочить их по порядку или создать неупорядоченный список.
Для создания упорядоченного списка в Word можно использовать функцию нумерации, которая автоматически пронумерует элементы списка, начиная с первого и продолжая до конца. Для этого необходимо выделить элементы списка и нажать на кнопку «Нумерация» в панели инструментов или использовать сочетание клавиш «Ctrl + Shift + L».
Если нужно создать неупорядоченный список, можно использовать функцию маркировки, которая добавит специальные символы или маркеры к каждому элементу списка. Для этого необходимо выделить элементы списка и нажать на кнопку «Маркировка» в панели инструментов или использовать сочетание клавиш «Ctrl + Shift + 8».
Кроме того, Word позволяет легко изменять оформление списка в соответствии с требованиями и предпочтениями. С помощью функции форматирования можно изменить вид нумерации или маркировки, выбрать другой стиль, размер и цвет шрифта, а также изменить отступы и междустрочный интервал списка.
Использование функции создания и оформления списка в Microsoft Word облегчает процесс структурирования и организации информации в документе. Она позволяет подчеркнуть важность элементов списка и сделать текст более понятным и читаемым для читателя.
Список и его полезность
Выделение списка в документе позволяет видеть его структуру сразу и отличать его от других частей текста. Списки можно разделить на несколько типов, каждый из которых имеет свои особенности и стиль форматирования.
- Маркированный список — это список, где каждый элемент помечается символом, например точкой или кружком. Он считается наиболее распространенным типом списка и используется в основном для перечисления пунктов или идей без определенного порядка.
- Нумерованный список — это список, где каждый элемент нумеруется по порядку. Он используется для перечисления пунктов, которые имеют определенную последовательность или важность. Нумерация элементов позволяет упорядочить информацию и делает ее более понятной для читателя.
- Список с изображениями — это список, где каждый элемент сопровождается изображением или иконкой. Он используется для иллюстрации информации или создания визуального эффекта. Зачастую такой список применяется для подчеркивания основных моментов или выделения ключевых элементов.
Использование списка в документе позволяет структурировать информацию, делать ее более понятной и удобной для читателя. Каждый тип списка имеет свои особенности и может быть использован в разных ситуациях в зависимости от целей и задач документа. Применение списков в Microsoft Word позволяет легко создавать и форматировать списки, чтобы обеспечить их четкость и наглядность.
Как создать нумерованный список в Microsoft Word
Для создания нумерованного списка в Microsoft Word следует следующие шаги:
- Выберите нужное место в документе, где вы хотите разместить нумерованный список. Это может быть начало раздела, список пунктов или любое другое место, где требуется структурирование информации.
- Нажмите на кнопку «Нумерованный список» во вкладке «Главная» в верхней панели инструментов. Обычно эта кнопка находится в блоке с инструментами для форматирования текста и абзацев.
- Впишите первый пункт списка и нажмите клавишу «Enter». Автоматически добавится второй пункт с нумерацией, и вы можете продолжить вводить следующие пункты списка.
- Для завершения списка просто нажмите клавишу «Enter» дважды, и нумерация прекратится.
Теперь у вас есть нумерованный список, который поможет вам структурировать информацию в документе. Вы также можете отредактировать формат нумерации и внешний вид списка, используя различные опции форматирования, доступные в меню «Нумерованный список».
Кривое начертание списка: эффективный способ структурирования документа в Microsoft Word
При работе с кривым начертанием списка есть несколько важных аспектов, которые стоит учитывать:
- Выбор подходящего начертания: Microsoft Word предлагает разнообразные варианты начертания списков. Важно выбрать такой вариант, который наилучшим образом подходит для передачи вашего контента и улучшает его восприятие.
- Установка правильного отступа: Чтобы список выглядел аккуратно, необходимо правильно настроить отступы у пунктов списка. Это позволит создать четкую и последовательную структуру.
- Использование маркеров и номеров: В зависимости от контекста и задачи, можно выбрать маркеры или номера для элементов списка. Для наглядности и логического разделения информации, иногда полезно комбинировать различные виды маркировки и нумерации.
- Регулярное форматирование: Чтобы поддерживать четкость и целостность списка, рекомендуется регулярно проверять и форматировать его. Это важно, особенно при добавлении или удалении элементов списка.
Работа с кривым начертанием списка в Microsoft Word может значительно облегчить структурирование документа и повысить его читаемость. Независимо от того, создаете ли вы план, оглавление, презентацию или другой тип текстового документа, эта функция поможет вам организовать информацию более удобным и эффективным способом.
| Документ | До использования кривого начертания списка | После использования кривого начертания списка |
|---|---|---|
| Презентация | Текст презентации с неструктурированной информацией и отсутствием логической организации. | Текст презентации с ясным перечислением пунктов, легко читаемыми и понятными для аудитории. |
| План | Бессвязный план с нечеткими разделами и пунктами, вызывающий путаницу. | План с четкими разделами и пунктами, легко следующий логике и облегчающий ориентацию. |
| Оглавление | Неразборчивое оглавление, усложняющее навигацию по документу. | Оглавление с нумерацией и понятным расположением разделов, облегчающее доступ к нужной информации. |
Как включить функцию создания и оформления списка с кривым начертанием в Microsoft Word?
- Откройте документ: откройте программу Microsoft Word и загрузите требуемый документ.
- Выберите текст: выделите текст, который вы хотите оформить в виде списка с кривым начертанием.
- Откройте вкладку «Главная»: в верхней части рабочего пространства найдите вкладку «Главная» и щелкните на ней.
- Найдите опцию «Маркированный список»: найдите группу инструментов «Параграф» и там найдите опцию «Маркированный список».
- Выберите стиль: в выпадающем меню выберите стиль списка с кривым начертанием, который вам нравится.
- Примените начертание: после выбора стиля списка, ваш текст будет автоматически преобразован в список с кривым начертанием.
- Отредактируйте список: при необходимости вы можете отредактировать список, изменить его стиль, вставить или удалить пункты.
- Сохраните изменения: после завершения редактирования сохраните документ, чтобы сохранить все внесенные изменения.
Таким образом, вы успешно включили функцию создания и оформления списка с кривым начертанием в Microsoft Word. Это поможет вам структурировать документ и сделать его более профессиональным и удобочитаемым.
Оформление списка с кривым начертанием
Красивое оформление списка с кривым начертанием в Microsoft Word поможет сделать ваш документ структурированным и аккуратным. Это особенно полезно, когда вам необходимо представить информацию в виде пунктов, сохраняя четкую структуру и легкость восприятия.
Для создания списка с кривым начертанием вам потребуется открыть программу Microsoft Word и выбрать раздел «Старт». Затем выделите необходимый фрагмент текста и щелкните правой кнопкой мыши. В появившемся меню выберите пункт «Списки» и далее — «Настройка списка».
- В появившемся окне «Многоуровневые списки» выберите вкладку «Оформление». Здесь вы можете выбрать желаемый стиль списка с кривым начертанием;
- После того, как вы выбрали стиль, щелкните на кнопку «Применить» для применения изменений к выбранному тексту;
- Чтобы изменить уровни списка, выделите нужный уровень и нажмите кнопку «Изменить уровень». В появившемся меню выберите новый уровень для списка.
Теперь ваш список будет иметь красивое кривое начертание, что поможет вам легче ориентироваться в информации и сделает ваш документ более профессиональным и структурированным.
Вопрос-ответ:
Что такое списки с кривым начертанием?
Списки с кривым начертанием, также известные как виньетные списки, являются одним из способов оформления списков, при котором пункты списка оформлены в виде виньет или другого узора. Это добавляет визуальный интерес к списку и делает его более привлекательным для чтения.
Как создать список с кривым начертанием?
Для создания списка с кривым начертанием можно использовать различные инструменты и программы для оформления текста, такие как Microsoft Word, Adobe InDesign или Photoshop. В этих программах есть возможность добавлять виньеты и другие узоры к пунктам списка для создания желаемого эффекта.
Как выбрать подходящий виньет или узор для списка?
При выборе виньета или узора для списка следует учитывать тему и цель списка, а также общий стиль документа. Хорошим вариантом может быть использование узоров, которые связаны с содержимым списка. Например, список с кривым начертанием на тему природы может включать виньеты в виде листьев или цветов.
Какие еще способы оформления списков бывают?
Помимо списков с кривым начертанием, существуют и другие способы оформления списков, такие как нумерованные списки, маркированные списки, двухуровневые списки и т. д. Эти способы позволяют структурировать информацию и делать ее более понятной для читателя.
Когда следует использовать списки с кривым начертанием?
Списки с кривым начертанием могут быть использованы в различных случаях, включая оформление презентаций, брошюр, рекламных материалов и веб-страниц. Они особенно полезны, когда необходимо привлечь внимание к списку и сделать его более запоминающимся.
Что такое список с кривым начертанием?
Список с кривым начертанием — это список, в котором каждый элемент начертан криво или неравномерно. Это может произойти из-за неправильного выполнения рукописного набора или ошибок при печати.
Какие причины могут привести к кривому начертанию списка?
Причины кривого начертания списка могут быть разные. Некачественное письмо, плохая печать, неудачное выравнивание текста или ошибки при верстке могут вызвать кривое начертание списка. Также неправильное использование инструментов для создания списка, таких как перо или карандаш, может привести к кривому начертанию.