

Microsoft Word — многофункциональное приложение, которое используется для создания и редактирования документов различных типов. Как любое программное обеспечение, оно имеет функцию сохранения данных, чтобы пользователи могли безопасно хранить свои документы на компьютере или в облачном хранилище.
Сохранение документа в Word — это процесс, при котором пользователь сохраняет текущую версию документа в выбранном формате файла. Процесс сохранения документа может быть осуществлен различными способами в зависимости от предпочтений и требований пользователя.
Один из наиболее распространенных способов сохранения документа в Word — это использование команды «Сохранить» в меню «Файл». При выборе этой команды, пользователь может указать имя файла, путь сохранения и формат файла. После нажатия кнопки «Сохранить» документ будет сохранен в указанном месте с выбранным именем и форматом.
Кроме того, пользователи могут использовать команду «Сохранить как» для сохранения документа под другим именем или в другом формате. Этот способ полезен, когда пользователь хочет сохранить новую версию документа, не затирая предыдущую. Команда «Сохранить как» позволяет выбрать новое имя файла, путь сохранения и формат, а затем сохранить документ в новом формате и месте.
Также существует функция автоматического сохранения в Word, которая позволяет программе автоматически сохранять документ через определенные промежутки времени. Это особенно полезно, когда пользователь забывает сохранить документ вручную или когда компьютер выключается непредвиденно. Автоматическое сохранение позволяет сохранять последнюю версию документа, чтобы избежать потери данных.
Основные способы сохранения документа в Word
Word предоставляет несколько способов сохранения документов, обеспечивая удобство и защиту ваших файлов. Вот несколько основных методов, которые можно использовать:
- Сохранение документа на компьютере: Вы можете сохранить документ прямо на вашем компьютере, выбрав опцию «Сохранить» из меню «Файл». Выберите папку, в которую вы хотите сохранить файл, и назначьте ему имя. Этот способ обеспечивает локальное хранение и легкий доступ к вашим документам.
- Сохранение документа на облачном хранилище: Word также предлагает возможность сохранить документы в облачных хранилищах, таких как OneDrive или Dropbox. При использовании этого метода файлы хранятся на удаленных серверах, что обеспечивает доступ к документам с любого устройства и удобное совместное использование с другими пользователями.
- Сохранение документа в другом формате: Word позволяет сохранять документы в разных форматах, включая PDF, RTF и HTML. Это полезно, если вы хотите обеспечить совместимость с другими программами или поделиться документом в формате, который не требует редактирования.
- Автосохранение: Word автоматически сохраняет ваш документ в регулярных интервалах, чтобы предотвратить потерю данных в случае сбоя программы или отключения питания. Вы можете настроить интервал автосохранения в настройках Word.
Это только некоторые из способов сохранения документа в Word. В зависимости от ваших потребностей, вы можете выбирать наиболее удобный и безопасный метод сохранения ваших файлов.
Сохранение документа с помощью горячих клавиш
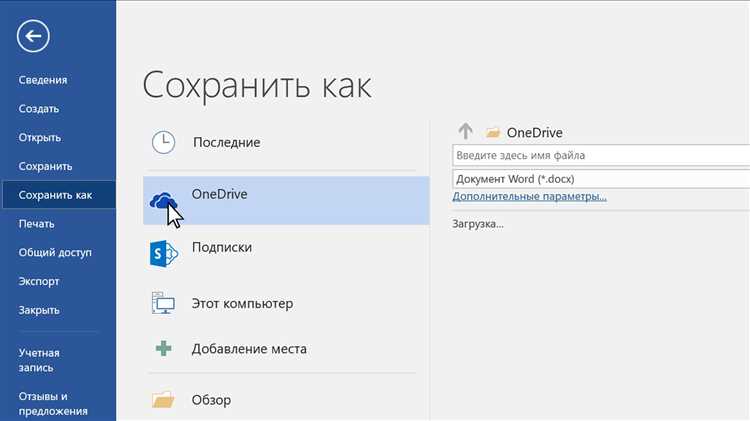
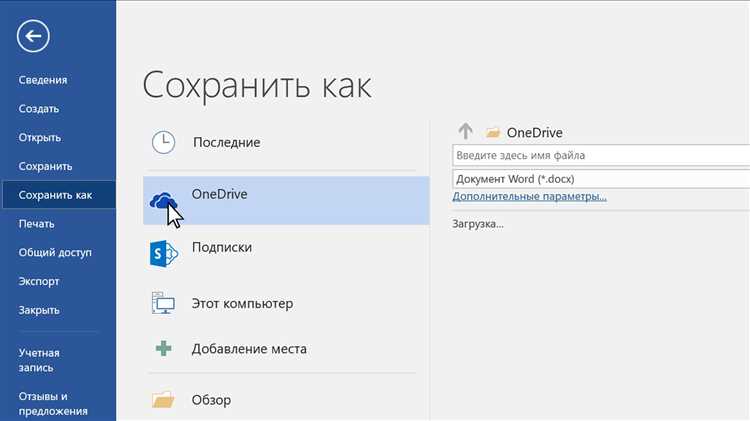
Для сохранения документа в Word с помощью горячих клавиш можно использовать комбинацию клавиш «Ctrl + S». Как только эта комбинация будет нажата, Word автоматически сохранит текущий документ с его текущим именем и местоположением. Это быстрый способ сохранить изменения в документе и обеспечить его безопасность.
Комбинация клавиш «Ctrl + S» является стандартной в большинстве приложений для сохранения документов, и она легко запоминается. Она позволяет пользователям экономить время и сосредоточиться на самом содержимом документа, а не на поиске соответствующей команды в меню.
Сохранение документа с помощью горячих клавиш является удобным и эффективным способом для пользователей, которые часто работают с Word и хотят сохранять свои документы без лишних движений мышью.
Сохранение документа через меню «Файл»
Чтобы сохранить документ через меню «Файл», необходимо выполнить следующие действия:
- Нажмите на вкладку «Файл» в верхнем левом углу программы.
- В открывшемся меню выберите опцию «Сохранить как» или «Сохранить».
- Появится диалоговое окно, в котором вы можете указать имя файла, его расположение и формат сохранения.
- После ввода необходимых данных нажмите на кнопку «Сохранить», чтобы завершить процесс сохранения документа.
Сохранение документа с помощью кнопки «Сохранить»
Кнопка «Сохранить» позволяет пользователю выбрать путь и имя файла, в котором будет сохранен документ. Это дает возможность организовать удобное хранение файлов и быстро найти нужный документ в будущем. При сохранении документа в Word, программа автоматически присваивает ему расширение .docx или .doc, чтобы обозначить его формат.
При сохранении документа с помощью кнопки «Сохранить» также можно выбрать формат файла, в котором он будет сохранен. Варианты форматов могут включать документ Word, текстовый формат, формат PDF и другие. Каждый формат имеет свои особенности и применяется для различных целей, например, PDF-формат часто используется для создания электронных книг или отправки документов по электронной почте.
Кнопка «Сохранить» в Word также может быть использована для обновления и сохранения изменений в уже существующем документе. Если пользователь вносит изменения в открытый документ и нажимает «Сохранить», то он сохранит изменения в том же файле, без создания новой версии документа.
Сохранение документа с автоматическим резервным копированием
Один из способов гарантировать сохранность документа в Word состоит в использовании функции автоматического резервного копирования. Этот метод позволяет создавать копии документа, что позволяет защитить его от потери информации в случае технических сбоев или ошибок пользователя.
Для активации автоматического резервного копирования в Word необходимо выполнить некоторые шаги. Во-первых, следует открыть документ, который вы хотите сохранить с резервной копией. Затем выберите вкладку «Файл» в верхнем меню и откройте «Параметры». В открывшемся окне выберите вкладку «Резервное копирование» и установите флажок «Создавать резервные копии автоматически». Далее, укажите путь к папке, где будут храниться резервные копии документов. После завершения всех настроек нажмите «ОК» для сохранения изменений.
Теперь каждый раз, когда вы сохраняете документ, в рабочей папке будет автоматически создаваться его копия с расширением .wbk. Это позволит в случае необходимости восстановить документ в исходном состоянии, а также обнаружить и исправить ошибки, если они возникнут при редактировании. Созданные резервные копии можно также периодически копировать на внешние носители для обеспечения дополнительной защиты.
Сохранение документа в другом формате
При работе с программой Microsoft Word существует возможность сохранить документ в различных форматах, в зависимости от того, для чего он будет использоваться. Это позволяет пользователям гибко адаптировать свои файлы под разные требования и сделать их доступными для удобной работы и обмена информацией с другими пользователями или программами.
Одним из наиболее распространенных типов файлов является формат Rich Text Format (RTF). Он обеспечивает высокую совместимость между различными программами и позволяет сохранять форматирование текста, включая шрифты, цвета и табуляцию. Формат RTF может быть полезен, если вы хотите, чтобы ваш документ был доступен для редактирования в других текстовых редакторах или если вы хотите его распечатать без потери внешнего вида.
Если же вы планируете опубликовать свой документ в Интернете или отправить по электронной почте, то наиболее удобным форматом будет HTML. Сохранение документа в формате HTML позволит сохранить структуру документа, используя теги HTML, и вставить в него изображения или гиперссылки. Кроме того, такой файл будет легко читаем и доступен на различных устройствах и платформах.
В некоторых случаях вы можете захотеть сохранить свой документ в формате PDF (Portable Document Format). Формат PDF позволяет сохранить весь документ, включая изображения, форматирование и гиперссылки, в неизменяемом виде. Это идеальный выбор для документов, которые должны иметь постоянный вид и делиться с другими пользователями без возможности редактирования. Кроме того, файлы в формате PDF можно легко распечатать или просмотреть с помощью бесплатных программ для чтения PDF.
Конечно, это только некоторые из способов сохранения документа в другом формате в программе Microsoft Word. Выбор формата зависит от ваших потребностей и требований вашего проекта. Экспериментируйте с различными вариантами и выбирайте наиболее удобный и подходящий вариант для вашей задачи.
Сохранение документа в облачном хранилище
Сохранение документов в облачных хранилищах становится все более популярным среди пользователей Word, предпочитающих удобство и гибкость облачных сервисов. Облачные хранилища позволяют сохранять документы в удаленном хранилище и иметь к ним доступ в любое время и с любого устройства подключенного к интернету.
Одним из преимуществ использования облачных хранилищ является возможность автоматической синхронизации и резервного копирования данных. Это означает, что документы сохраняются непосредственно в облаке, и в случае сбоя или потери данных на компьютере, они остаются доступными и не теряются. Кроме того, облачные хранилища позволяют с легкостью делиться документами с другими пользователями и работать над ними в режиме совместного редактирования.
Для сохранения документа в облачном хранилище в Word нужно выполнить несколько простых шагов. Нажмите на кнопку «Сохранить», затем выберите «Сохранить в облаке». В открывшемся окне выберите желаемое облачное хранилище, введите имя файла и нажмите «Сохранить». Документ будет загружен и сохранен в выбранном облачном хранилище, и вы сможете получить к нему доступ с любого устройства.
Облачные хранилища предлагают различные функциональные возможности, такие как удобный поиск и фильтрация файлов, возможность создания папок и организации файлов, а также автоматическая синхронизация и обновление документов. Кроме того, многие облачные хранилища предлагают дополнительные сервисы, такие как распознавание текста в изображениях или возможность работать над документами без подключения к интернету.
Вопрос-ответ:
Как сохранить документ в облачном хранилище?
Для сохранения документа в облачном хранилище, необходимо выбрать соответствующую опцию в программе, например, меню «Сохранить в облаке» или «Выгрузить в облако». Затем следует выбрать папку или пространство на облачном сервисе, куда хотите сохранить документ, и подтвердить сохранение. После этого документ будет доступен для просмотра и редактирования из любого устройства.
Какие преимущества есть у сохранения документов в облачном хранилище?
Сохранение документов в облачном хранилище имеет несколько преимуществ. Во-первых, это позволяет иметь доступ к документам из любого устройства, подключенного к интернету. Во-вторых, облачные хранилища обеспечивают надежность сохранения данных, так как они регулярно резервируются. Кроме того, такое хранилище позволяет совместное редактирование документов и синхронизацию информации.
Как защитить сохраненные документы в облачном хранилище?
Для защиты сохраненных документов в облачном хранилище рекомендуется использовать пароли и коды доступа. Обычно облачные сервисы предоставляют возможность установки пароля на отдельные файлы или папки. Кроме того, рекомендуется использовать надежные пароли, содержащие комбинацию букв, цифр и специальных символов, чтобы обеспечить дополнительную защиту от несанкционированного доступа.
Как поделиться документом, сохраненным в облачном хранилище?
Для того чтобы поделиться документом, сохраненным в облачном хранилище, обычно нужно выбрать соответствующую опцию в программе или веб-интерфейсе сервиса. Затем необходимо ввести адреса электронной почты или иные контактные данные людей, с которыми хотите поделиться документом. После этого они получат уведомление с приглашением просмотреть или редактировать документ.
Какие облачные хранилища популярны для сохранения документов?
Есть несколько популярных облачных хранилищ, предоставляющих возможность сохранения документов. Некоторые из них включают в себя Google Диск, Dropbox, Microsoft OneDrive и iCloud. Каждый из этих сервисов имеет свои особенности и функционал, но общая идея состоит в том, чтобы предоставить пользователям удобный способ сохранения и доступа к документам через интернет.

