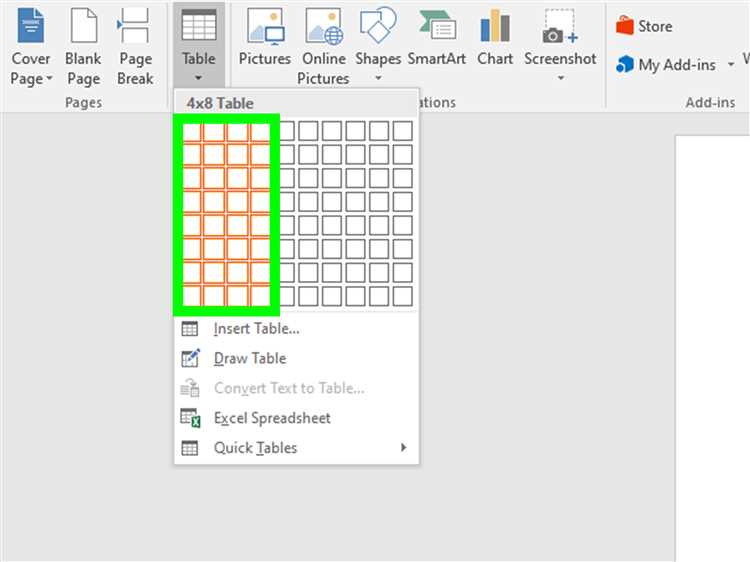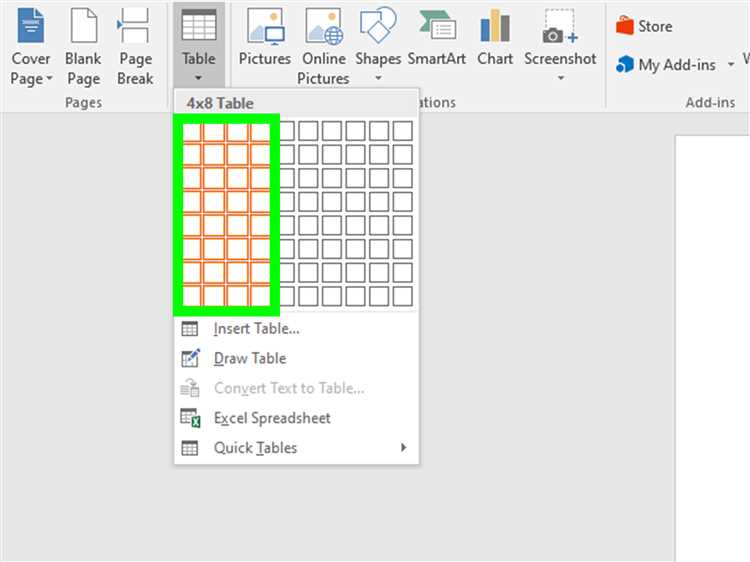
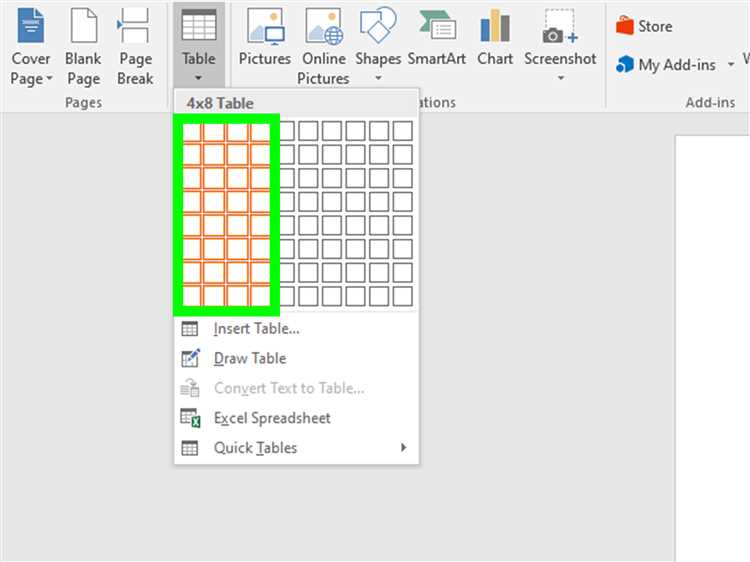
Microsoft Word — один из самых популярных текстовых редакторов, который широко используется для создания разнообразных документов. Создание таблиц является неотъемлемой частью работы с данным программным обеспечением. Они помогают организовать и структурировать информацию, делая ее более понятной и удобной для представления и чтения.
Добавление таблицы в документ Word — быстрый и простой процесс. Для этого необходимо всего несколько шагов. Сначала необходимо открыть документ, в который вы хотите добавить таблицу. Затем выберите место, где хотите разместить таблицу, установив курсор в нужном месте. После этого перейдите на вкладку «Вставка» в верхней панели инструментов и найдите в ней кнопку «Таблица».
Нажав на кнопку «Таблица», откроется выпадающее меню, в котором можно выбрать различные варианты создания таблицы. Вы можете создать таблицу путем выбора нужного числа строк и столбцов или создать таблицу с использованием быстрого выбора предустановленных шаблонов. После того, как вы выбрали необходимый вариант, таблица будет автоматически добавлена в документ Word в выбранном вами месте.
Теперь вы можете заполнить таблицу необходимыми данными и настроить ее внешний вид, такой как оформление заголовков, выравнивание содержимого и многое другое. Создание и добавление таблицы в документ Microsoft Word — простой и эффективный способ организации информации в вашем документе, который поможет сделать его более профессиональным и понятным.
Как начать работу с программой Microsoft Word?
Если вы планируете создавать документы с помощью Microsoft Word, первым шагом будет загрузка программы. Помимо стандартных возможностей создания текстовых документов, Word предоставляет функции для работы с таблицами, изображениями и другими типами контента.
Для загрузки Microsoft Word вам нужно перейти на официальный сайт Microsoft или использовать магазин приложений для вашего устройства, такой как Google Play или App Store. На сайте или в магазине найдите Microsoft Word и выберите пункт загрузки.
После загрузки и установки вы сможете запустить программу. Возможно, вам потребуется создать учетную запись Microsoft или войти с помощью уже существующей, чтобы использовать все функции Word. После успешной авторизации вы будете готовы начать работу с программой и создавать документы любой сложности, в том числе и таблицы.
Добавление таблицы в документ Microsoft Word
Перед добавлением таблицы в документ Microsoft Word важно открыть сам документ, в который вы хотите ее добавить. Открытие документа позволит вам работать непосредственно с его содержимым и гарантирует, что таблица будет размещена в нужном месте.
Чтобы открыть документ в Microsoft Word, вам нужно запустить программу и выбрать «Открыть» в меню файла или воспользоваться комбинацией клавиш Ctrl + O. Далее, найдите нужный документ на вашем компьютере, выделите его и нажмите «Открыть». Теперь вы готовы добавить таблицу в выбранный документ.
Метод 1: Создание таблицы в окне «Вставка»
Чтобы быстро добавить таблицу в документ Microsoft Word, вы можете воспользоваться методом создания таблицы в окне «Вставка». Этот метод позволяет создать таблицу с нужным количеством строк и столбцов без необходимости использования команд меню.
Для начала откройте документ, в котором вы хотите создать таблицу, и установите курсор на место, где требуется добавить таблицу. Затем следуйте инструкциям ниже:
- Шаг 1: Нажмите на вкладку «Вставка» в верхней панели инструментов.
- Шаг 2: В разделе «Таблица» выберите опцию «Таблица» и нажмите на нее.
- Шаг 3: В открывшемся окне «Вставка таблицы» установите необходимое количество строк и столбцов, используя соответствующие стрелки или вводя значения в поля.
- Шаг 4: Щелкните на кнопке «ОК», чтобы создать таблицу.
После выполнения этих шагов вы увидите, что таблица была добавлена в ваш документ. Теперь вы можете заполнить ее содержимым, изменять размеры ячеек и применять другие настройки таблицы в соответствии с вашими потребностями.
Метод 2: Использование клавиатурных комбинаций
Кроме того, нажатие на несколько клавиш на клавиатуре также может помочь быстро добавить таблицу в документ Microsoft Word.
Для начала создания таблицы с помощью клавиатурных комбинаций, вам необходимо разместить курсор в нужном месте в документе Word. Затем нажмите клавишу «Tab» на клавиатуре. После этого появится небольшое меню с опциями создания таблицы различных размеров.
Выберите нужный размер таблицы, перемещаясь по меню с помощью стрелок на клавиатуре, и затем нажмите клавишу «Enter». Новая таблица будет автоматически создана в документе Word.
Использование клавиатурных комбинаций для создания таблицы в Microsoft Word может значительно ускорить процесс и не требует дополнительных действий с мышью. Этот метод особенно полезен для тех, кто предпочитает работать с клавиатурой и хочет избежать лишних движений рук.
Выбор количества строк и столбцов для таблицы
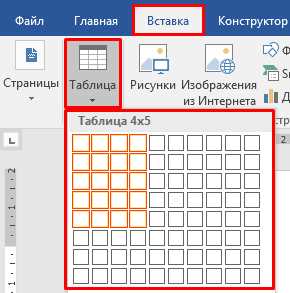
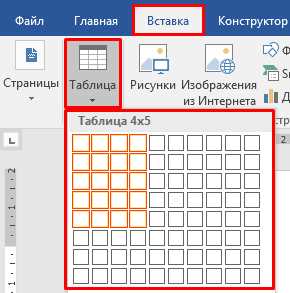
Прежде чем приступить к созданию таблицы, важно определиться с ее размером. Выбрав количество строк и столбцов, вы можете создать таблицу исходя из своих потребностей и требований к документу. Например, если вам нужно разместить большое количество данных, возможно, вам понадобится большее количество строк и столбцов.
Выбор правильного количества строк и столбцов зависит от целей и задач, которые вы хотите достичь с помощью этой таблицы. Важно также учитывать ограничения по размеру документа и его общую структуру. Параллельно с определением количества строк и столбцов, следует также обратить внимание на расположение и размещение таблицы в документе.
При создании таблицы в Microsoft Word вы можете выбрать количество строк и столбцов с помощью соответствующих инструментов и функций программы. Это позволяет вам легко настроить таблицу и удовлетворить вашим потребностям в отображении данных.
Настройте внешний вид таблицы
При создании таблиц в Microsoft Word можно настроить внешний вид таблицы для лучшей организации данных и представления информации. Несколько способов изменить внешний вид таблицы включают изменение стиля, настройку границ и заливку ячеек.
Один из способов настройки таблицы — изменение стиля. В Word доступно множество стилей таблицы, которые можно применить к созданной таблице. Стиль может определить шрифт, размер текста, цвет фона и другие атрибуты таблицы, чтобы она выглядела более профессионально и структурированно.
Дополнительно, можно настроить границы таблицы. Границы могут быть изменены, чтобы таблица выглядела более аккуратно и организованно. Настройки границ могут включать изменение толщины линий, цвета и стиля, таких как пунктирные линии или двойные линии. Это позволяет выделить определенные части таблицы или создать разделы для более легкого чтения и понимания данных.
Также можно изменить заливку ячеек в таблице, чтобы добавить цвет или фоновый рисунок. Заливка может быть полезной для выделения определенных ячеек или групп ячеек, а также для добавления дополнительной инфографики или акцентирования важных данных.
- Примените стиль таблицы, чтобы выделить таблицу и улучшить внешний вид.
- Измените границы таблицы для более аккуратной структуры и читаемости.
- Настройте заливку ячеек, чтобы выделить определенные данные или добавить дополнительные элементы дизайна.
Заполните таблицу данными


При создании таблицы в документе Microsoft Word возникает необходимость заполнить ее данными. Это позволяет упорядочить информацию и представить ее в структурированном виде.
Для заполнения таблицы можно использовать различные способы. Один из них — вручную вводить данные в каждую ячейку таблицы. Данный метод подходит для небольших таблиц, которые содержат небольшое количество строк и столбцов. При использовании этого способа необходимо аккуратно заполнять ячейки и следить за правильным размещением данных.
Другой способ — скопировать данные из другого источника и вставить их в таблицу. Например, можно скопировать данные из электронной таблицы Excel и вставить их в Word. В таком случае таблица автоматически адаптируется под размер скопированных данных, что упрощает процесс заполнения.
Также можно импортировать данные из базы данных или использовать функционал автоматического заполнения таблицы в Word. Например, при создании таблицы контактов можно использовать функцию автоматического заполнения для быстрого заполнения всех контактных данных.
Независимо от выбранного способа заполнения таблицы, важно следить за аккуратностью данных и их правильным размещением. Это позволит представить информацию в удобочитаемом виде и облегчит ее анализ и интерпретацию.
Сохранение и совместное использование таблицы в Microsoft Word
После создания таблицы в документе Microsoft Word возникает необходимость сохранить ее и поделиться с другими пользователями. Сохранение таблицы позволяет сохранить все данные и настройки форматирования, чтобы вы могли в дальнейшем работать с ней или передать ее коллегам.
Чтобы сохранить таблицу, щелкните правой кнопкой мыши в любой ячейке таблицы и выберите пункт «Сохранить как» из контекстного меню. Затем укажите путь для сохранения файла, выберите формат файла (например, .docx или .pdf) и нажмите кнопку «Сохранить».
После сохранения таблицы вы можете поделиться ею со своими коллегами или друзьями. Для этого вы можете отправить файл по электронной почте, загрузить его на облачное хранилище или поделиться его ссылкой. Когда другие пользователи получат файл таблицы, они смогут открыть его в Microsoft Word и редактировать или просматривать содержимое таблицы.
Не забывайте, что при сохранении и совместном использовании таблицы важно учитывать права доступа и уровень конфиденциальности информации. Убедитесь, что только нужные люди имеют доступ к документу и что данные, содержащиеся в таблице, защищены от несанкционированного доступа.
Вопрос-ответ:
Как сохранить документ с таблицей?
Для сохранения документа с таблицей вам нужно выбрать опцию «Сохранить» или нажать сочетание клавиш «Ctrl + S». После этого выберите папку, в которую хотите сохранить документ, задайте ему имя и выберите нужное расширение файла (например, .xlsx для Excel или .ods для LibreOffice Calc). Нажмите «Сохранить» и документ с таблицей будет сохранен на вашем компьютере.
Как поделиться документом с таблицей?
Для того чтобы поделиться документом с таблицей, вам нужно выбрать опцию «Поделиться» или нажать сочетание клавиш «Ctrl + P». В зависимости от программы, в которой вы работаете, появится окно с опциями для расшаривания документа. Выберите способ, которым вы хотите поделиться документом — это может быть отправка по электронной почте, создание ссылки или использование облака для хранения файлов, такого как Google Диск или OneDrive. Следуйте инструкциям на экране, чтобы поделиться документом с другими людьми.