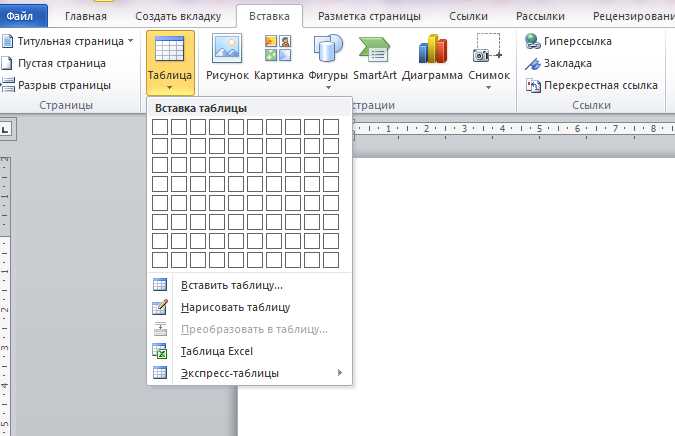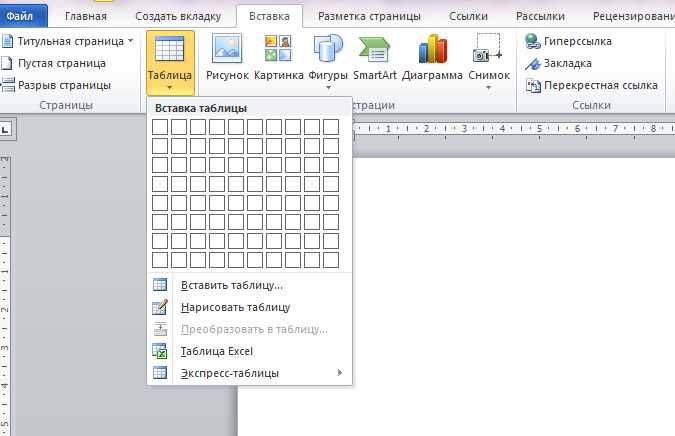
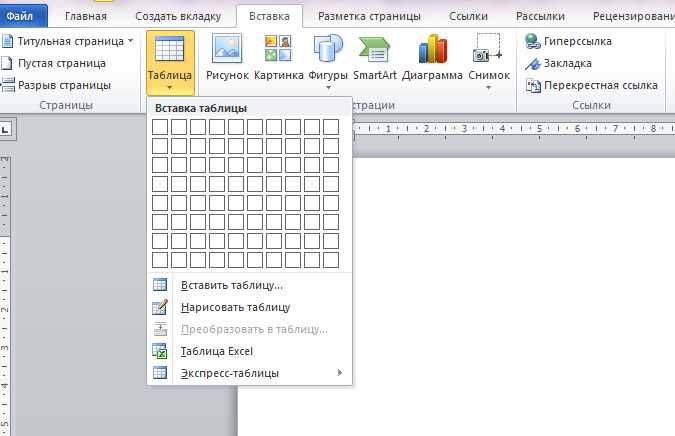
В программе Microsoft Word существует ряд способов добавления и удаления строк и столбцов в таблицах. Один из самых удобных и быстрых способов — использование контекстного меню. С его помощью вы сможете легко и просто изменять структуру таблицы, добавлять новые строки и столбцы или удалять те, которые вам уже не нужны.
Для начала, откройте документ с таблицей, в которой вы хотите провести изменения. Выделите ячейку, строку или столбец, которые хотите удалить. Правой кнопкой мыши кликните на выделенную область и в открывшемся контекстном меню выберите пункт «Удалить».
После выбора пункта «Удалить» вы увидите дополнительные опции, которые позволят вам точно уточнить, что именно вы хотите удалить — строку, столбец или ячейку. Выберите нужный вам вариант и подтвердите удаление. После этого выбранный элемент будет удален из таблицы.
Как удалить строки и столбцы с помощью контекстного меню в Word
Когда вам нужно быстро удалить строки или столбцы в документе Word, вы можете воспользоваться функцией контекстного меню. Это удобный и интуитивно понятный способ удалить ненужные элементы из таблицы.
Чтобы удалить строку или столбец с помощью контекстного меню в Word, следуйте этим простым шагам:
- Откройте документ Word, содержащий таблицу, из которой вы хотите удалить строку или столбец.
- Нажмите правой кнопкой мыши на номер строки или заголовок столбца, который вы хотите удалить.
- В контекстном меню выберите опцию «Удалить» или «Удалить столбец».
- Строка или столбец в таблице будет удален, и остальные элементы автоматически сдвинутся для заполнения пробела.
Если вам необходимо удалить несколько строк или столбцов, вы можете выделить их перед нажатием правой кнопки мыши и выбирать опцию «Удалить» в контекстном меню.
Удаление строк и столбцов с помощью контекстного меню в Word является простым и быстрым способом изменить структуру таблицы в документе. Эта функция особенно полезна, когда вам нужно внести изменения в уже существующую таблицу без необходимости вводить изменения вручную.
Открытие документа в Word
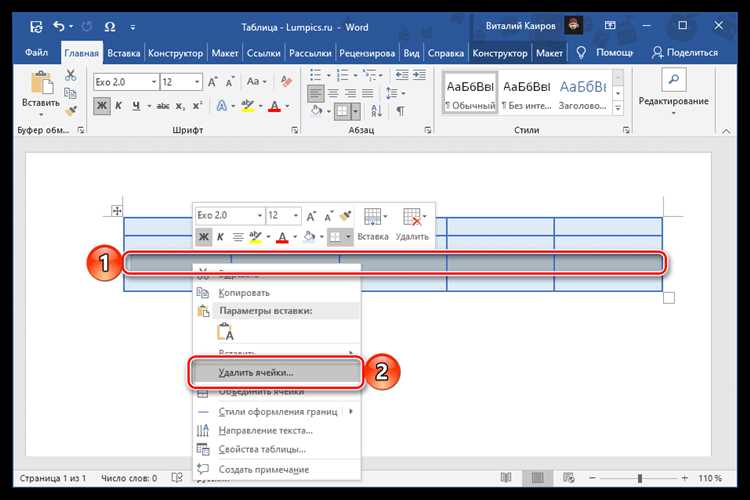
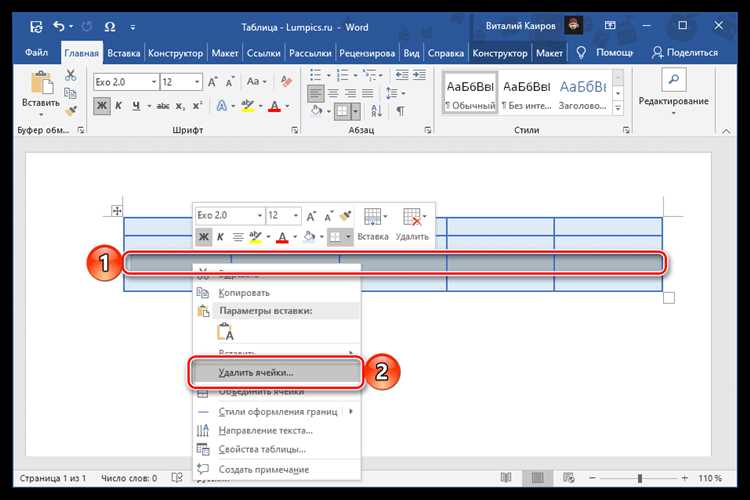
Чтобы открыть документ в Word, необходимо выполнить следующие шаги. Во-первых, нужно запустить приложение Microsoft Word на компьютере или ноутбуке. После этого следует выбрать опцию «Открыть», которая обычно находится на панели инструментов или в меню файла. Пользователь может также воспользоваться сочетанием клавиш Ctrl+O для вызова окна открытия документа.
В открывшемся окне необходимо найти и выбрать нужный документ, используя проводник или диалоговое окно поиска файлов. После выбора файла нужно нажать кнопку «Открыть» или дважды щелкнуть на нем левой кнопкой мыши. В результате выбранный документ будет открыт в окне Word, готовый для редактирования и просмотра.
Выделение строки или столбца
Для выделения строки или столбца необходимо выполнить следующие действия:
- Кликнуть левой кнопкой мыши на номере строки или заголовке столбца, чтобы выделить элемент.
- Для выделения нескольких строк или столбцов, необходимо зажать клавишу Shift и кликнуть на первом и последнем элементе, которые нужно выделить.
- Для выделения нескольких не последовательных строк или столбцов, нужно зажать клавишу Ctrl и кликнуть на каждом элементе, который нужно выделить.
После выделения строки или столбца, на панели инструментов Word появится дополнительное меню с функциями, которые можно применить к выделенным элементам. Это может быть удаление строк или столбцов, их копирование или вставка, изменение их размера и другие операции.
Открытие контекстного меню
Например, при работе с таблицами можно нажать правой кнопкой мыши на ячейку таблицы, чтобы открыть контекстное меню. В этом списке будут предложены различные команды, такие как добавление или удаление строк и столбцов, изменение границ и объединение ячеек. Также можно отформатировать содержимое ячеек, изменить шрифт и многое другое.
Контекстное меню — это удобный способ получить доступ к нужным функциям без необходимости искать их в различных вкладках и меню программы. Большинство команд, которые доступны в контекстном меню, также можно выполнить через другие способы, но контекстное меню позволяет сэкономить время и упростить работу с документом.
Выбор опции «Удалить»
Настройки удаления могут быть полезны во многих ситуациях, когда необходимо удалить строки или столбцы в документе Microsoft Word. Опция «Удалить» предоставляет пользователям простой способ удалить ненужные данные, не прибегая к сложным манипуляциям.
Чтобы удалить строку или столбец, пользователь должен выделить соответствующий элемент и щелкнуть правой кнопкой мыши, чтобы открыть контекстное меню. Здесь появляется опция «Удалить», которая дает возможность удалить выбранный элемент.
После выбора опции «Удалить» в открывшемся диалоговом окне предлагается выбрать, что именно нужно удалить — строку или столбец. Пользователь также может выбрать, следует ли удалить только содержимое или удалить полностью. Это позволяет удобно настроить удаление в зависимости от конкретных потребностей.
Опция «Удалить» является одной из важнейших функций в Word, облегчающих редактирование и форматирование документов. Быстрый доступ к этой опции через контекстное меню улучшает эффективность работы и позволяет пользователю быстро удалить ненужные данные без необходимости использования других сложных инструментов.
Удаление строки или столбца
В программе Microsoft Word предусмотрена возможность удаления строк и столбцов в таблицах. Эта функция может быть полезна, если требуется внести изменения в структуру таблицы или удалить ненужные данные.
Для удаления строки или столбца в таблице необходимо выполнить следующие шаги:
- Выберите строку или столбец, который хотите удалить.
- Нажмите правую кнопку мыши, чтобы открыть контекстное меню.
- В контекстном меню выберите пункт «Удалить».
После выполнения этих действий выбранная строка или столбец будет удалены из таблицы. Будьте внимательны, так как удаление данных может быть непререкаемым. Поэтому всегда рекомендуется предварительно создать резервные копии документов или таблиц, чтобы избежать потери информации.
Проверка результатов удаления строк и столбцов в Word
После выполнения операций по удалению строк и столбцов с помощью контекстного меню в Word, необходимо проверить полученные результаты и убедиться, что изменения были выполнены корректно.
Для этого можно воспользоваться следующими шагами:
- Визуальная проверка: внимательно просмотрите документ и убедитесь, что удаление строк и столбцов произошло в нужных местах. Проверьте, что все оставшиеся элементы не изменились и не потеряли свою функциональность.
- Проверка форматирования: убедитесь, что форматирование текста и таблицы осталось без изменений после удаления строк и столбцов. Проверьте выравнивание, отступы, шрифты и размеры, чтобы убедиться, что все соответствует ожиданиям.
- Проверка связанных элементов: если в документе были ссылки на удаленные строки или столбцы, убедитесь, что они были правильно обновлены или удалены. Проверьте, что связанные элементы, такие как оглавление или номера страниц, сохранили свою корректность.
- Протестировать функциональность: если в таблице были использованы формулы или другие функциональные элементы, проверьте, что они по-прежнему работают правильно после удаления строк и столбцов.
Общая проверка должна подтвердить, что удаление строк и столбцов было выполнено без ошибок и не привело к нежелательным изменениям в документе. В случае обнаружения проблем, можно откатить изменения и повторить операцию с более аккуратным подходом.
Помните, что перед выполнением каких-либо операций в Word всегда рекомендуется создавать резервные копии документов, чтобы иметь возможность восстановить исходное состояние в случае непредвиденных проблем.
Вопрос-ответ:
Как можно проверить результат своей работы?
Для проверки результата своей работы можно использовать различные методы и инструменты. Во-первых, можно самостоятельно пройти по проделанной работе и убедиться в ее качестве и соответствии поставленным задачам. Во-вторых, можно обратиться к коллегам или руководителю, чтобы получить от них обратную связь и оценку проделанной работы. Также можно использовать специальные программы и инструменты для автоматической проверки кода или результатов работы, которые помогут выявить возможные ошибки или несоответствия.
Какие преимущества имеет проверка результата своей работы?
Проверка результата своей работы имеет несколько преимуществ. Во-первых, она позволяет выявить возможные ошибки или несоответствия в своей работе, что позволяет исправить их и повысить качество своей работы. Во-вторых, проверка результата позволяет обратить внимание на свои сильные и слабые стороны, что помогает развиться и совершенствоваться как профессионалу. Кроме того, проверка результата может помочь убедиться в успешном достижении поставленных целей и задач.
Какие методы самостоятельной проверки результата работы вы можете порекомендовать?
Для самостоятельной проверки результата работы можно использовать различные методы. Во-первых, можно пройти по проделанной работе и убедиться в ее соответствии поставленным задачам и требованиям. Во-вторых, можно провести тестирование или отладку своего кода или программы, чтобы выявить возможные ошибки или проблемы. Также можно обратить внимание на обратную связь от пользователей или заказчиков, чтобы узнать их мнение о проделанной работе. Важно быть внимательным и критичным к своей работе, чтобы обнаружить и исправить возможные ошибки или несоответствия.
Почему важно обратиться к коллегам или руководителю для проверки результата работы?
Обратиться к коллегам или руководителю для проверки результата работы важно по нескольким причинам. Во-первых, они могут обладать большим опытом и знаниями в данной области, что позволяет им дать объективную оценку и составить полную картину о качестве проделанной работы. Во-вторых, они могут заметить ошибки или несоответствия, которые вы самостоятельно не заметили, что поможет улучшить результат своей работы. Также обратная связь от коллег или руководителя является важной частью процесса обучения и развития, позволяя выявить свои сильные и слабые стороны и развивать их дальше.
Как можно проверить результат?
Есть несколько способов проверки результата. Например, можно сравнить полученный результат с ожидаемым. Также можно использовать различные инструменты и техники для проверки результатов, такие как тестирование программного обеспечения, анализ данных или проверка на соответствие требованиям.
Что делать, если результат не соответствует ожиданиям?
Если результат не соответствует ожиданиям, необходимо проанализировать причины этого и принять меры для исправления ситуации. Это может включать в себя повторное выполнение задачи, реализацию дополнительных проверок или улучшение процесса работы. Важно также осознавать возможность ошибок и быть готовым к дальнейшей доработке и улучшению результата.