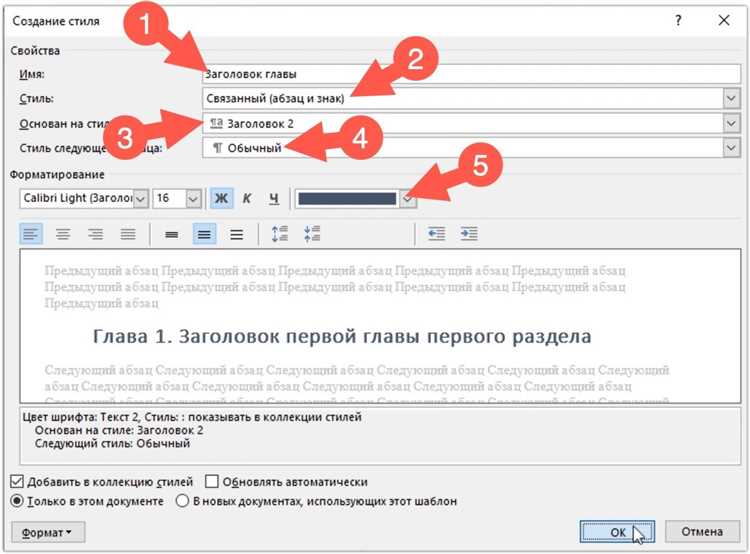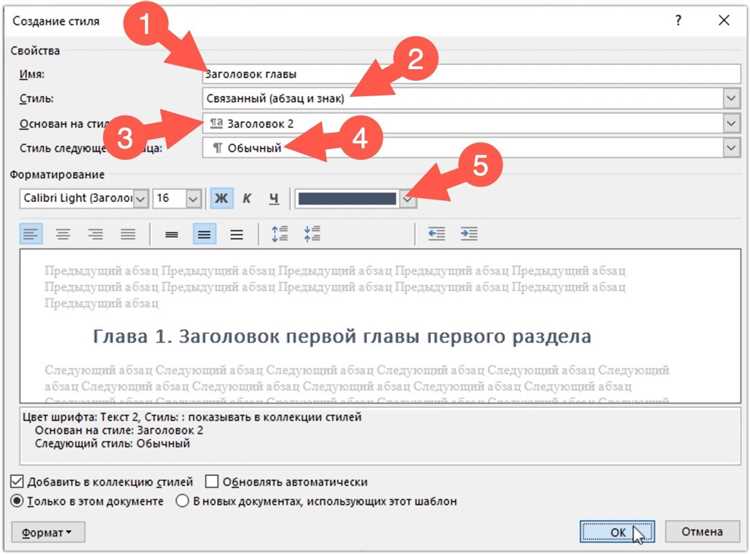
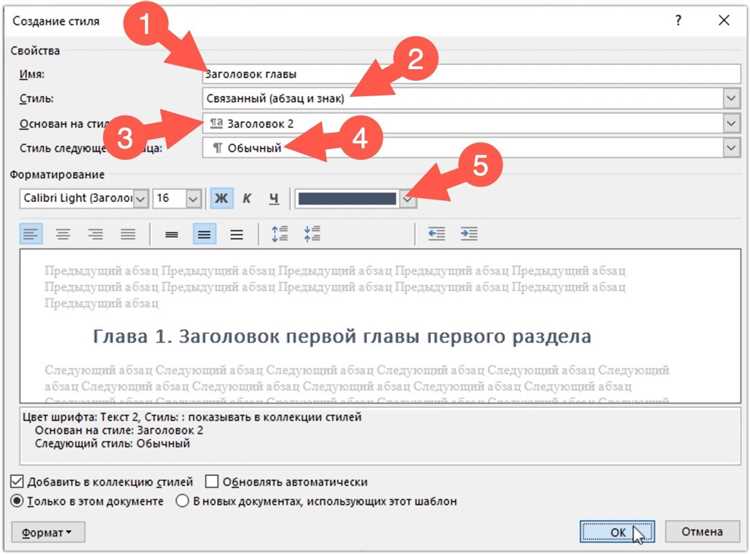
Один из самых важных аспектов работы с текстовыми документами — это их внешний вид. Какой шрифт и размер использовать, какие цвета применить, как разместить заголовки и абзацы — все эти вопросы требуют внимания и времени. Однако, благодаря стилям в Word, можно с легкостью изменить внешний вид документа в несколько кликов.
Стили в Word представляют собой наборы предустановленных форматирований текста, которые позволяют быстро и однородно изменить внешний вид документа. Например, есть стиль «Заголовок 1», который автоматически применяет к тексту крупный размер шрифта, жирное начертание и другое форматирование, чтобы выделить его особо.
Одной из главных преимуществ работы со стилями является их гибкость. Вы можете в любой момент изменить форматирование стиля и это автоматически отразится на всем документе, где этот стиль использован. Это значительно экономит время и усилия, особенно когда нужно поменять внешний вид документа в целом или его части.
Важность использования стилей в Word
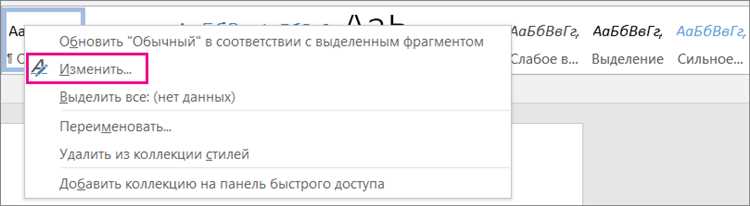
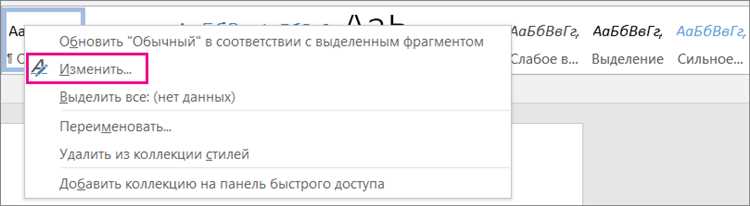
Одним из главных преимуществ использования стилей является единообразие внешнего вида документа. С помощью стилей можно точно задать формат заголовков, подзаголовков, абзацев и других элементов текста, что делает его легким для восприятия и более профессиональным.
Кроме того, стили позволяют легко изменять внешний вид всего документа. Например, можно одним кликом мыши изменить шрифт, размер, выравнивание и другие параметры для всего документа целиком или отдельных его частей, что очень удобно при работе над дизайном текста.
Стили в Word также существенно улучшают навигацию в документе. Благодаря использованию стилей можно создавать содержание и оглавление автоматически, на основе заданных стилей заголовков, что позволяет быстро переходить к нужным разделам и повышает удобство работы с большими текстовыми файлами.
Почему стили так важны в оформлении документа в Word
Одним из преимуществ использования стилей является их универсальность. При изменении стиля, форматирование будет применено автоматически ко всему тексту, относящемуся к данному стилю, что экономит время и упрощает процесс создания и редактирования документа. Это особенно полезно при создании длинных документов, таких как отчеты или научные статьи.
С помощью стилей можно также легко изменять внешний вид документа в процессе его создания или редактирования. Возможность изменения одного стиля, сразу же отразится на всем тексте, к которому этот стиль применен, позволяя быстро и эффективно изменить дизайн и форматирование документа согласно требованиям.
Еще одним преимуществом использования стилей является возможность создания содержательной навигации по документу. Заголовки, разделы и подразделы, оформленные с помощью стилей, могут быть автоматически пронумерованы и построенны в виде оглавления. Это сделает чтение и навигацию по документу гораздо более удобными для читателя.
Использование стилей в оформлении документов также позволяет поддерживать единообразие форматирования в пределах всего документа или даже между различными документами. Это особенно важно в случаях, когда несколько авторов работают над одним документом или при необходимости создания корпоративного стиля, отражающего имя бренда или компании.
Таким образом, использование стилей в оформлении документов в Word обеспечивает эффективность, единообразие и удобство работы, позволяя быстро и грамотно форматировать текст, изменять внешний вид документа и обеспечивать удобную навигацию при чтении.
Как настроить общие стили в Word: полезные советы и секреты
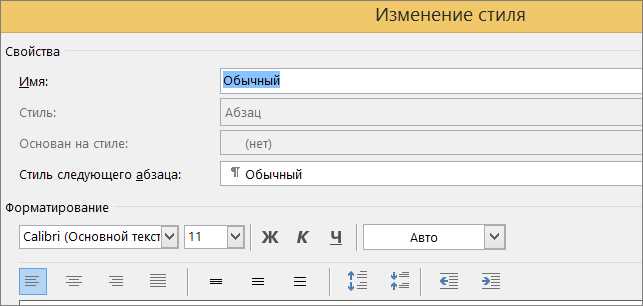
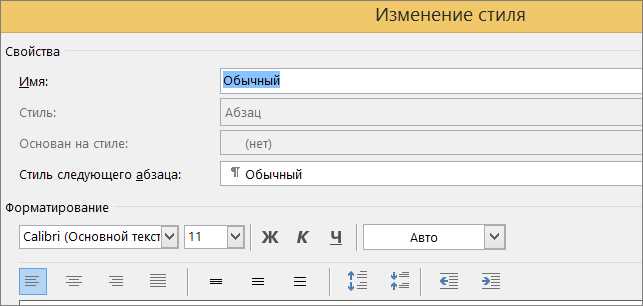
Редактирование документов в Microsoft Word станет гораздо проще и быстрее, если вы настроите глобальные стили. Главное преимущество использования стилей заключается в том, что они позволяют единообразно оформить весь документ с минимальными усилиями.
Для установки глобальных стилей в Word вам нужно следовать нескольким простым шагам. Во-первых, необходимо открыть панель стилей, которая находится на верхней панели инструментов. Затем выделите текст или абзац, к которому вы хотите применить стиль.
- Выберите один из доступных стилей, щелкнув на нем.
- Если нужного стиля нет, вы можете создать собственный, выбрав пункт «Создать новый стиль».
- В появившемся диалоговом окне вам необходимо указать желаемые параметры стиля, такие как шрифт, выравнивание, отступы и другие.
- После того, как вы настроили стиль, нажмите кнопку «ОК», чтобы сохранить изменения.
Теперь, когда у вас есть глобальные стили, вы можете легко применить их ко всему документу или его частям. Просто выделите нужный текст или абзац и выберите соответствующий стиль из панели стилей.
Глобальные стили в Word позволяют значительно повысить эффективность работы с документами, упростить процесс оформления и обеспечить единообразие внешнего вида. Попробуйте настроить стили в Word и вы сами оцените все их преимущества!
Шаги по настройке и установке глобальных стилей в Word
Microsoft Word предоставляет возможность устанавливать и настраивать глобальные стили для создания и форматирования документов. Глобальные стили позволяют быстро и эффективно изменить внешний вид всего документа, а не отдельных элементов.
Установка глобальных стилей в Word включает следующие шаги:
- 1. Открытие панели стилей: Панель стилей в Word предоставляет доступ к различным глобальным стилям. Чтобы открыть панель стилей, можно нажать на кнопку «Панель стилей» во вкладке «Основное» на панели инструментов.
- 2. Выбор нужного стиля: В панели стилей отображаются различные предустановленные глобальные стили, такие как «Заголовок 1», «Заголовок 2», «Абзац» и т.д. Нужно выбрать стиль, который соответствует требуемому внешнему виду документа.
- 3. Применение стиля к документу: После выбора нужного стиля, необходимо применить его к документу. Для этого можно выделить текст, к которому нужно применить стиль, и кликнуть на соответствующий стиль в панели стилей.
- 4. Изменение и настройка стиля: При необходимости можно изменить и настроить выбранный стиль. Для этого нужно нажать правой кнопкой мыши на стиле в панели стилей и выбрать «Изменить». В открывшемся окне можно настроить различные параметры стиля, такие как шрифт, выравнивание, отступы и другие.
- 5. Применение настроенного стиля ко всему документу: После того, как стиль был изменен и настроен, можно применить его ко всему документу. Для этого нужно нажать правой кнопкой мыши на стиле в панели стилей и выбрать «Изменить везде».
Установка и настройка глобальных стилей в Word позволяет создавать документы с профессиональным и структурированным внешним видом. Благодаря глобальным стилям, изменение форматирования документа становится проще и быстрее, позволяя сосредоточиться на содержании и логической структуре документа.
Как применить стили к отдельным элементам в Word?
Для того чтобы применить стиль к отдельным элементам в Word, необходимо выделить нужный текст или объект и выбрать соответствующий стиль из списка. Например, для изменения стиля текста можно воспользоваться панелью «Главная». В ней расположены различные кнопки форматирования, включая возможность выбора стиля текста.
Кроме стандартных стилей, Word предоставляет возможность создавать собственные стили. Вы можете настроить шрифт, размер, выравнивание, цвет и другие параметры для создания уникального стиля, который подходит именно для вашего документа.
Помимо применения стилей к обычному тексту, вы также можете использовать их для форматирования заголовков, таблиц и списков. Например, для изменения стиля заголовка вы можете выделить его и выбрать соответствующий стиль. Аналогично можно форматировать таблицы, изменяя стиль ячеек, границ и других параметров.
Также, стили в Word можно быстро применять к нескольким элементам сразу. Для этого нужно выбрать все нужные элементы и применить один и тот же стиль. Это удобно, когда требуется создать единую структуру и оформление для нескольких элементов в документе.
Применение стилей в Word – это просто и удобно!
Использование стилей позволяет значительно сократить время на форматирование документов и создать единообразный и профессиональный внешний вид. Благодаря различным настройкам и возможности создания собственных стилей, вы можете полностью контролировать оформление документов в Word.
Не стоит забывать о том, что использование стилей не только упрощает работу с форматированием, но и позволяет легко изменять внешний вид всего документа при необходимости. Вы можете изменить стиль одного элемента, и автоматически применить эти изменения ко всем участкам документа, где использован этот стиль.
Будьте творческими и экспериментируйте с различными стилями — так вы сможете создать уникальный и неповторимый внешний вид своих документов в Word!
Основные приемы применения стилей к тексту, заголовкам и другим элементам в Word
Стили позволяют применять форматирование одновременно к нескольким элементам текста, заголовкам или другим объектам в документе. Для применения стилей к тексту необходимо выделить нужный участок текста и выбрать соответствующий стиль. Это позволяет автоматически применить к выделенному тексту все настройки стиля, такие как шрифт, размер, цвет, выравнивание и другие параметры.
Стили в Word разделяются на обычные стили и стили заголовков. Обычные стили применяются к обычному тексту в предложении или абзаце. В то же время, стили заголовков используются для форматирования заголовков различного уровня, что обеспечивает их иерархическую структуру в документе.
Кроме того, стили в Word могут быть определены пользователем, чтобы адаптировать их под конкретные потребности и предпочтения. При создании своего стиля можно выбрать необходимые настройки форматирования, чтобы легко применять их в будущем.
Важно отметить, что использование стилей в Word позволяет значительно экономить время при форматировании документов, а также сохранить единообразный внешний вид документов в организации или группе. При правильном использовании стилей можно быстро изменить внешний вид всего документа, изменив один лишь стиль.
- Стили позволяют быстро и легко изменять внешний вид текста в документе.
- Применение стилей к тексту обеспечивает единообразие форматирования.
- Стили заголовков позволяют создать иерархическую структуру заголовков в документе.
- Создание пользовательских стилей позволяет адаптировать форматирование под конкретные потребности.
- Использование стилей упрощает и ускоряет форматирование документов в Word.
Вопрос-ответ:
Как применить стили к тексту в Word?
Чтобы применить стиль к тексту в Word, нужно выделить нужный текст и выбрать соответствующий стиль из списка стилей в панели форматирования или во вкладке «Главная» на ленте.
Как применить стили к заголовкам в Word?
Для применения стилей к заголовкам в Word нужно выделить текст заголовка, затем выбрать нужный стиль из списка стилей. Также можно использовать функцию «Стили заголовков» на вкладке «Стиль» на ленте, чтобы быстро и удобно применять стили к заголовкам разных уровней.
Как применить стиль к другим элементам, например, таблицам или рисункам в Word?
Для применения стиля к таблицам или рисункам в Word можно использовать функцию «Стили объектов» на вкладке «Стиль» на ленте. Выделите нужный элемент, затем выберите нужный стиль из списка стилей.
Можно ли создать собственные стили в Word?
Да, в Word можно создавать собственные стили. Для этого нужно выбрать текст или элемент, применить нужные форматирования, затем открыть диалоговое окно «Создать стиль» из списка стилей и сохранить стиль с заданными параметрами. Созданный стиль будет доступен для применения в дальнейшем.
Можно ли изменить стиль после его применения к тексту или элементу в Word?
Да, после применения стиля к тексту или элементу в Word можно изменить его параметры. Для этого нужно выбрать текст или элемент, затем изменить нужные параметры форматирования в панели форматирования или в диалоговом окне «Стиль». Изменения будут применены к тексту или элементу, отмеченному выбранным стилем.
Как применить стиль к тексту в Word?
Чтобы применить стиль к тексту в Word, выделите нужный текст и выберите нужный стиль из группы «Стили» на вкладке «Главная» в ленте инструментов. Также можно нажать правой кнопкой мыши на стиле в панели стилей и выбрать «Применить» в контекстном меню.