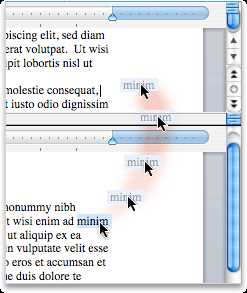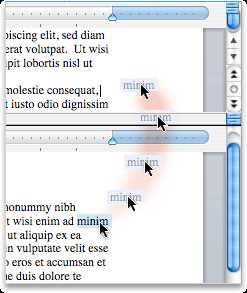
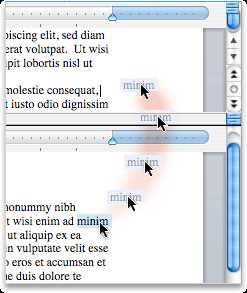
Создание четкой и легко читаемой структуры документа является одним из основных аспектов эффективного использования Microsoft Word. Управление разделами страницы позволяет организовать информацию в документе таким образом, чтобы она была легко воспринимаема и понятна для читателя. Правильное структурирование документа поможет вам сделать его более профессиональным и удобным в использовании.
В Microsoft Word есть несколько инструментов, которые позволяют создавать разделы страницы. Вы можете использовать заголовки и подзаголовки, разрывы страницы, разделители разделов и другие функции, чтобы организовать содержимое документа. Это позволяет выделить ключевую информацию, создать навигацию внутри документа и сделать его легким для чтения.
Когда вы правильно управляете разделами страницы в Microsoft Word, вы можете создать удобную структуру для вашего документа. Например, вы можете разбить большой документ на разделы и подразделы, создать оглавление с гиперссылками для быстрого перехода к нужному разделу или добавить номера страниц для удобства чтения. В результате, ваш документ будет организован логичным образом, что сделает его более понятным и профессиональным.
Значение управления разделами страницы в Microsoft Word
Один из основных аспектов управления разделами страницы в Microsoft Word — это возможность разбить документ на разделы или разделы на странице, что дает возможность создать различные блоки информации или разделить документ на разные разделы. Это может быть особенно полезно при создании больших документов, таких как отчеты, планы проектов или научные статьи.
Когда документ разделен на разделы или разделы на странице, авторы могут легко менять между ними и работать с каждым разделом независимо от других. Это упрощает редактирование, форматирование и организацию текста и графики внутри каждого раздела. Кроме того, управление разделами страницы обеспечивает возможность использования различных стилей и форматов для разных разделов, что может помочь авторам выделить ключевые моменты или сделать документ более визуально привлекательным.
Еще одно преимущество управления разделами страницы в Microsoft Word — это возможность добавлять заголовки, подзаголовки и список, которые облегчают навигацию внутри документа и помогают читателям быстро найти нужную информацию. Разделы страницы также позволяют авторам создать содержание или оглавление, которое автоматически обновляется в соответствии с изменениями в документе.
В целом, управление разделами страницы в Microsoft Word — это неотъемлемая часть создания структурированных и организованных документов. Он упрощает процесс написания и редактирования, делает документ более понятным для читателей и помогает авторам эффективно организовывать информацию.
Создание раздела в Microsoft Word: простое руководство
Для создания раздела в Microsoft Word, вы можете использовать следующие шаги:
- Выберите место для раздела: Определите место в документе, где вы хотите создать новый раздел. Это может быть место перед заголовком новой главы, перед важной секцией или где-либо еще, где нужно создать отдельную структурную единицу.
- Выделите раздел: Поместите курсор в начало строки, где начинается новый раздел, и выберите вкладку «Разметка страницы» в верхней панели инструментов.
- Добавьте разрыв страницы: В разделе «Разметка страницы» найдите кнопку «Разрывы» и выберите «Следующая страница». Теперь слово «Разрыв» с появится в вашем документе, обозначая новый раздел.
- Отформатируйте раздел: После добавления разрыва страницы вы можете отформатировать новый раздел, чтобы выделить его визуально от остального текста. Например, вы можете изменить шрифт, размер или цвет текста, добавить заголовок или номер страницы.
Создание разделов в Microsoft Word помогает упорядочить документ, облегчает навигацию и делает его более понятным для читателя. Вы можете использовать разделы для разделения текста на главы, секции, подразделы и другие структурные единицы, чтобы легко перемещаться по документу и находить нужные сведения.
Теперь, с помощью простого руководства, вы можете создать разделы в Microsoft Word и эффективно управлять структурой своих документов.
Использование разделителей страницы
Разделители страницы можно использовать для создания разных разделов в документе, таких как заголовки, содержание, введение, основная часть, заключение и прочее. Это помогает читателю легко найти нужную информацию и улучшает общую структуру документа.
Одним из основных преимуществ использования разделителей страницы является возможность изменять форматирование каждого раздела отдельно. Например, вы можете применить различные шрифты, цвета, размеры и стили к каждому разделу, чтобы выделить их визуально и сделать документ более читабельным.
Кроме того, разделители страницы позволяют быстро перемещаться по документу. Вы можете использовать функцию «Перейти к» в Microsoft Word, чтобы найти конкретный раздел и перейти к нему нажатием одной кнопки. Это очень удобно при работе с большими документами, содержащими множество разделов.
Итак, использование разделителей страницы в Microsoft Word — это незаменимый инструмент, который помогает управлять структурой документа и облегчает чтение и редактирование. Они позволяют создать понятную организацию информации и быстро перемещаться по документу. Это особенно полезно при работе с большими и сложными документами, где процесс навигации и поиска информации требует определенного удобства и эффективности.
Использование заголовков как разделов
В Microsoft Word есть возможность использовать заголовки как разделы для структурирования документа. Это особенно удобно при создании длинных текстов, таких как отчеты, научные статьи или бизнес-планы. Заголовки позволяют организовать информацию внутри документа, сделать его легким для навигации и понимания.
Когда вы используете заголовки, вы указываете их уровень (например, «Заголовок 1», «Заголовок 2» и т. д.), что позволяет программе автоматически создавать содержание или навигацию по документу. Кроме того, вы можете изменять стиль и форматирование заголовков, чтобы сделать их выделенными или более приметными.
Разделение документа на заголовки помогает читателю быстро найти нужную информацию и ориентироваться в документе. Заголовки также упрощают работу с документом, позволяя сворачивать и разворачивать разделы, чтобы скрыть или отобразить содержимое. Это особенно полезно при работе с большими документами, где есть необходимость быстро перемещаться между различными разделами.
Кроме того, при использовании заголовков можно легко изменять порядок разделов или добавлять новые разделы без необходимости вручную обновлять номера страниц и таблицы содержания. Программа автоматически обновляет номера страниц и нумерацию заголовков при изменении структуры документа, что существенно упрощает процесс редактирования и обновления информации.
Оптимальное использование заголовков помогает создавать профессионально оформленные документы с четкой и понятной структурой, которые будут комфортными для чтения и позволят читателю легко находить необходимую информацию. Поэтому рекомендуется активно использовать заголовки как разделы при работе с документами в Microsoft Word.
Отформатирование разделов страницы в Microsoft Word
Для форматирования разделов страницы в Word можно использовать различные инструменты. Один из них — это использование заголовков разного уровня. Заголовки позволяют выделить ключевые темы или подразделы документа и установить их иерархическую структуру.
Помимо этого, можно использовать разделители страницы, чтобы явно обозначить начало нового раздела. Разделители могут быть полезны для отделения вводных слов или заголовков разделов и создания четкого подразделения текста.
Также в Word можно создавать содержание, которое автоматически отображает все заголовки и их нумерацию. Такое содержание делает организацию документа более наглядной, особенно если в документе присутствует большое количество разделов и подразделов.
Таким образом, правильное форматирование разделов страницы в Microsoft Word является важным аспектом создания структурированного документа. Использование заголовков, разделителей и содержания помогает организовать информацию и облегчает навигацию по тексту.
Как изменить стиль и размер шрифта
Для создания эффективного и профессионального документа в Microsoft Word очень важно уметь изменять стиль и размер шрифта. Это поможет сделать текст более читаемым и акцентировать важные моменты в документе. В этой статье мы рассмотрим несколько способов изменения стиля и размера шрифта в Word.
Отображение панели «Шрифт»
Первый способ изменения стиля и размера шрифта — использование панели «Шрифт». Для ее отображения необходимо выделить нужный текст и щелкнуть правой кнопкой мыши. В контекстном меню выберите «Шрифт». Откроется окно с настройками шрифта, где вы сможете изменить стиль и размер шрифта по своему усмотрению.
Использование комбинации клавиш
Еще один способ изменения стиля и размера шрифта — использование комбинации клавиш. Сначала нужно выделить нужный текст, затем нажать клавишу «Ctrl» и, не отпуская ее, нажать клавишу «D». В результате откроется окно со шрифтом, где можно настроить стиль и размер шрифта.
Изменение стиля и размера шрифта в таблицах
Ни один документ не обходится без использования таблиц, поэтому важно знать, как изменить стиль и размер шрифта в таблицах. Для этого нужно выделить текст или ячейку таблицы, затем открыть вкладку «Шрифт» на панели инструментов и настроить стиль и размер шрифта по своему усмотрению.
Изменение стиля и размера шрифта — это простые, но очень полезные навыки, которые помогут сделать ваш документ более профессиональным и удобочитаемым. Важно помнить, что использование разных стилей и размеров шрифта может быть эффективным способом выделить важную информацию и сделать ваш документ аккуратным и понятным.
Вопрос-ответ:
Как изменить стиль шрифта в HTML?
Для изменения стиля шрифта в HTML можно использовать CSS. В блоке стилей задайте свойство «font-family» и укажите название нужного шрифта.
Как изменить размер шрифта в HTML?
Чтобы изменить размер шрифта в HTML, используйте CSS свойство «font-size». Задайте нужное значение размера, например, «16px» или «1.2em».
Как изменить стиль шрифта в CSS?
Для изменения стиля шрифта в CSS используйте свойство «font-family». Укажите название нужного шрифта, например, «Arial» или «Times New Roman».
Как изменить размер шрифта в CSS?
Для изменения размера шрифта в CSS использовать свойство «font-size». Укажите нужное значение, например, «16px» или «1.2em».
Как изменить стиль и размер шрифта одновременно в CSS?
Чтобы изменить стиль и размер шрифта одновременно в CSS, можно использовать комбинацию свойств «font-family» и «font-size». Задайте нужные значения для обоих свойств.