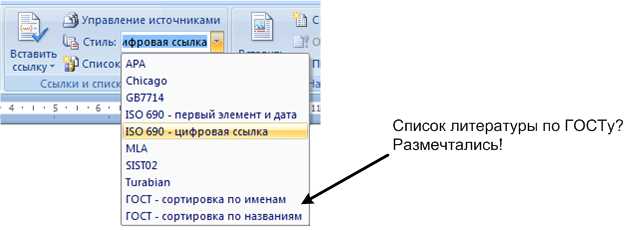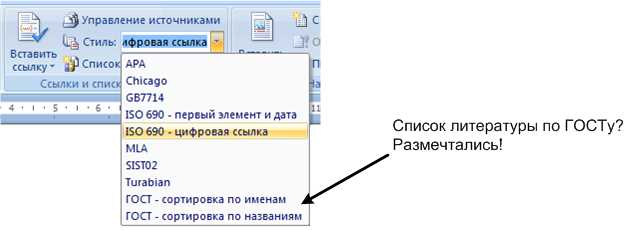
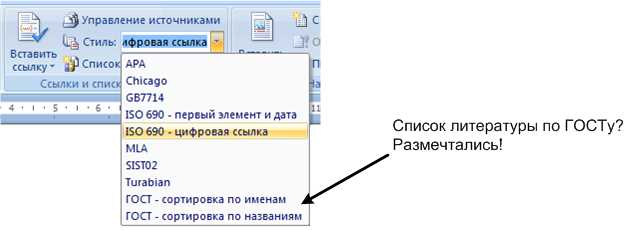
Составление списка литературы является неотъемлемой частью академической работы. Однако, это может быть довольно трудоемким процессом, особенно при наличии большого количества источников. В таких случаях, использование автоматической генерации списка литературы может значительно упростить и ускорить процесс.
Microsoft Word предоставляет удобные инструменты для автоматической генерации списка литературы. Один из таких инструментов — это использование стилей и меток источника. При использовании этой техники, каждый источник в документе помечается определенным стилем и привязывается к соответствующей метке. Затем, Microsoft Word автоматически создает список литературы на основе этих меток.
Еще одной техникой автоматической генерации списка литературы в Microsoft Word является использование функции «Список литературы». При использовании этой функции, пользователь вводит информацию об источнике в соответствующие поля, такие как автор, название, год публикации и т.д. Затем, Microsoft Word автоматически форматирует эту информацию в соответствии с выбранным стилем и добавляет ее в список литературы.
Техники автоматической генерации списка литературы в Microsoft Word
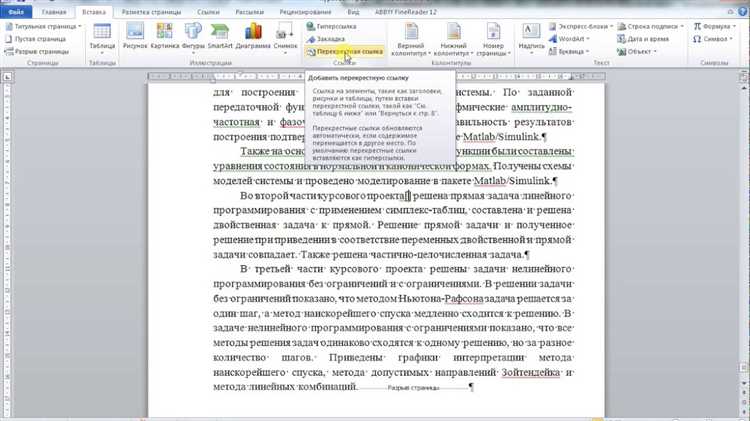
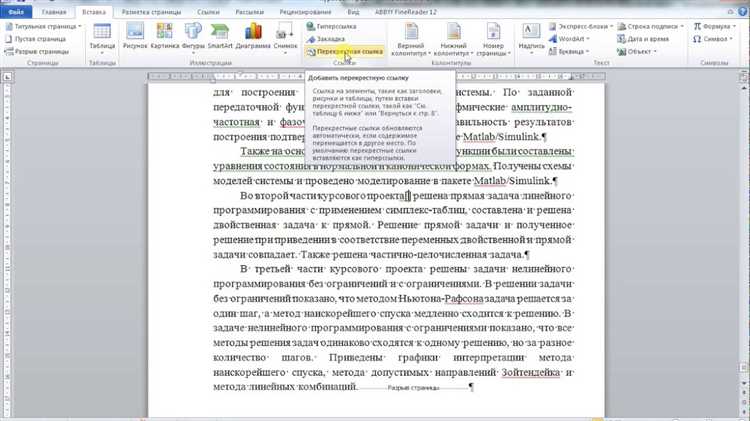
Microsoft Word предоставляет удобный инструмент для автоматической генерации списка литературы в документе. Это позволяет значительно упростить процесс создания и форматирования списка использованных источников.
Одной из основных техник автоматической генерации списка литературы в Microsoft Word является использование встроенной функции «Создать список источников». Для этого необходимо отметить в тексте фрагменты, которые являются цитатами или ссылками на научные источники, и затем с помощью данной функции автоматически сгенерировать список литературы на отдельной странице документа.
Дополнительно, для более точной автоматической генерации списка литературы, можно использовать стиль «Ссылка на источник» во время написания текста. При использовании данного стиля, Microsoft Word автоматически создает маркер ссылки на источник и добавляет его в список литературы.
- Автоматическая генерация списка литературы в Microsoft Word может быть полезна в академических и научных работах, а также при создании научных статей и отчетов.
- Для более точной автоматической генерации списка литературы рекомендуется следить за правильным форматированием ссылок и использовать соответствующие стили.
- Важно помнить, что автоматически сгенерированный список литературы требует ручной проверки и редактирования, чтобы убедиться в правильности формата и полноте источников.
Определение списка литературы и его значимость
Однако определение и составление списка литературы может быть сложным и трудоемким процессом. Для составления правильного списка литературы необходимо знать основные правила цитирования и оформления ссылок на источники. Также необходимо учитывать требования конкретного стиля оформления, таких как APA, MLA или Чикаго.
Список литературы имеет большую значимость для работы, так как он демонстрирует исследовательскую базу автора и его знание предметной области. Хорошо оформленный список литературы позволяет читателю легко проверить и проверить цитированные источники, а также продолжить изучение по теме, если интерес возникнет. В конечном счете, корректный и точный список литературы способствует научной дискуссии и обмену знаниями в определенной области.
Использование встроенных функций Microsoft Word для создания списка литературы
Для создания списка литературы в Microsoft Word необходимо использовать стили и перекрестные ссылки на источники. Пользователь может создать собственный стиль для источника, указав необходимые параметры, такие как автор, название книги, год издания и другие. После того, как стиль создан, пользователь может применить его к каждому источнику в документе, используя функцию «Вставить перекрестную ссылку».
После того, как перекрестная ссылка на источник добавлена в документ, Microsoft Word автоматически создаст список литературы на отдельной странице в конце документа. При необходимости пользователь может изменить оформление списка литературы, выбрав соответствующие опции в диалоговом окне «Список литературы».
Таким образом, использование встроенных функций Microsoft Word позволяет автоматически генерировать список литературы, что значительно упрощает работу с источниками и облегчает процесс оформления документа.
Ввод данных о источниках в Microsoft Word с помощью ручного ввода
В Microsoft Word есть функциональность, которая позволяет пользователям создавать список литературы на основе ручного ввода данных о источниках. Это полезное средство для тех, кто хочет быть уверенным в правильности форматирования списка литературы и иметь полный контроль над данными, вводимыми в документ.
Для использования этой функции пользователю необходимо лишь следовать нескольким простым шагам. В первую очередь, пользователь должен выделить место в документе, где необходимо вставить список литературы. Затем, на панели инструментов Word, пользователю нужно найти вкладку «Ссылки» и выбрать опцию «Добавить источник». После этого пользователю будет предложено ввести данные об источнике, такие как автор, название, год издания и т.д.
Когда все данные о источниках будут введены, пользователь может нажать кнопку «Вставить список литературы» для автоматического создания списка на основе введенной информации. Это удобное средство позволяет пользователю добавить, отредактировать или удалить источники, а также изменить форматирование списка без необходимости вручную переписывать все данные.
Ручной ввод данных о источниках в Microsoft Word предоставляет пользователям большую гибкость и контроль в создании списка литературы. Такой подход особенно полезен, когда требуется включение источников, отсутствующих в стандартной базе данных программы. Поэтому ручной ввод данных о источниках является одной из эффективных техник автоматической генерации списка литературы в Microsoft Word.
Автоматическая генерация списка литературы на основе источников в тексте документа
Чтобы автоматически сгенерировать список литературы в Microsoft Word, необходимо правильно оформить источники в тексте. Для этого можно использовать специальные команды или стили форматирования, которые помогут идентифицировать каждый источник и его атрибуты. К примеру, следует использовать стиль «Сноска» для указания ссылок на источники в тексте, и затем проставить атрибуты источников в специальном окне.
После правильного оформления источников, можно легко и быстро сгенерировать список литературы, просто выбрав соответствующий вариант в меню программы. Word автоматически соберет все использованные источники и создаст список, соответствующий заданным стилям форматирования.
Такой способ автоматической генерации списка литературы позволяет избежать ошибок и упростить процесс оформления работы. Он также облегчает последующее редактирование списка литературы, поскольку можно легко добавлять, изменять или удалять источники в тексте документа, а список автоматически обновится.
Правила оформления списка литературы в соответствии с академическими стандартами
Во-первых, весь список литературы должен быть оформлен в соответствии с определенным форматом цитирования, который может отличаться в зависимости от научной области или стандартов учебного заведения. В большинстве случаев используется формат автор-год, где авторы указываются перед названием работы, а дата публикации — после.
Во-вторых, каждый источник, включенный в список литературы, должен быть полностью и точно сформулирован с учетом всех необходимых данных. Это включает в себя фамилию и инициалы автора или авторов, заглавие работы, название журнала или издания, где она была опубликована, а также информацию о дате публикации и страницах, если это применимо.
Также немаловажно упорядочить список литературы по алфавиту фамилий авторов или названиям работ, если авторы не указаны. Для этого можно использовать таблицы или маркированные списки, чтобы сделать его более структурированным и удобочитаемым.
Важно отметить, что при составлении списка литературы необходимо следить за точностью и актуальностью использованных источников. Помимо этого, рекомендуется использовать форматирование и ссылки соответственно требованиям используемого текстового процессора или стиля цитирования.
Советы по использованию автоматической генерации списка литературы в Microsoft Word
1. Правильно оформляйте источники
- Перед началом работы с автоматической генерацией списка литературы, важно правильно оформить цитируемые источники. Убедитесь, что все необходимые данные, такие как автор, название, издательство и год издания, указаны корректно и полностью.
- Если в вашем документе используются сноски, не забудьте включить их в список литературы. В Microsoft Word есть возможность автоматически обрабатывать и генерировать ссылки на сноски, делая список литературы более полным и точным.
2. Укажите стиль цитирования
- При использовании автоматической генерации списка литературы в Microsoft Word, не забудьте указать стиль цитирования. Стилей может быть несколько, таких как APA, MLA или Chicago. Выберите нужный стиль, чтобы список литературы соответствовал правилам форматирования.
- Проверьте, что стиль цитирования соответствует требованиям вашего научного журнала или учебного заведения, чтобы избежать возможных проблем с публикацией или оценкой работы.
3. Редактируйте и дополняйте список
- После автоматической генерации списка литературы, рекомендуется внимательно просмотреть его и внести необходимые правки. Не всегда автоматическая генерация полностью соответствует вашим требованиям или желаемому форматированию.
- Если в списке литературы отсутствуют некоторые важные источники, добавьте их вручную. Автоматическая генерация не всегда может найти или распознать все ссылки на источники в документе.
Вопрос-ответ:
Как включить автоматическую генерацию списка литературы в Microsoft Word?
Чтобы включить автоматическую генерацию списка литературы в Microsoft Word, необходимо выбрать раздел «Ссылки» в верхней панели инструментов и нажать на кнопку «Список литературы».
Как добавить источник в список литературы в Microsoft Word?
Чтобы добавить источник в список литературы в Microsoft Word, нужно выбрать раздел «Ссылки» в верхней панели инструментов, нажать на кнопку «Список литературы» и в выпадающем меню выбрать «Добавить источник». Затем следует заполнить информацию об источнике в соответствующих полях диалогового окна.
Как изменить формат списка литературы в Microsoft Word?
Чтобы изменить формат списка литературы в Microsoft Word, необходимо выбрать раздел «Ссылки» в верхней панели инструментов и нажать на кнопку «Список литературы». Затем нужно выбрать пункт «Список литературы» в выпадающем меню и настроить форматирование с помощью доступных опций.
Как удалить источник из списка литературы в Microsoft Word?
Чтобы удалить источник из списка литературы в Microsoft Word, следует выбрать раздел «Ссылки» в верхней панели инструментов и нажать на кнопку «Список литературы». Затем нужно выбрать пункт «Управление источниками» в выпадающем меню и выбрать источник, который необходимо удалить. После этого нужно нажать на кнопку «Удалить» и подтвердить удаление.
Как обновить список литературы в Microsoft Word?
Чтобы обновить список литературы в Microsoft Word, нужно выбрать раздел «Ссылки» в верхней панели инструментов и нажать на кнопку «Список литературы». Затем следует выбрать пункт «Обновить список» в выпадающем меню. При этом будут обновлены все ссылки на источники в документе, а список литературы будет пересоздан в соответствии с введенными изменениями.
Как сгенерировать список литературы в Microsoft Word?
Для создания списка литературы в Microsoft Word можно использовать функцию автоматической генерации. Для этого необходимо открыть вкладку «Ссылки» и выбрать опцию «Список литературы». Затем нужно внести все необходимые данные о каждом источнике, такие как автор, название работы, год издания и т.д. Word автоматически сгенерирует список литературы в соответствии с выбранным форматом (например, MLA или APA).