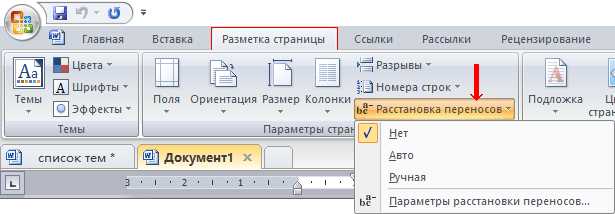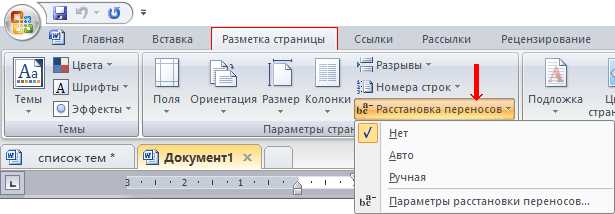
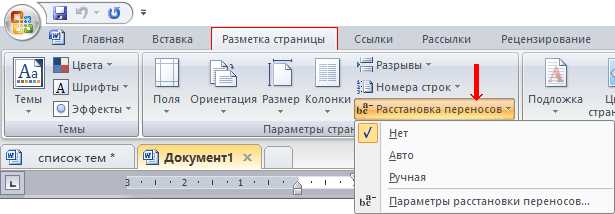
В программе Microsoft Word есть множество функций, которые позволяют удобно работать с текстом. Одна из таких функций — выделение текста. Выделение текста позволяет выделять нужные фрагменты документа для исправления, удаления или перемещения. Сегодня мы рассмотрим, как выделить текст в Word и переместить его в другую часть документа.
Чтобы выделить текст в Word, просто щелкните и удерживайте левую кнопку мыши в начале нужного фрагмента, затем перетащите курсор до конца выделения. Выделенный текст будет подсвечен цветом, чтобы вы могли увидеть его легко и отличить от остального текста. Если вам нужно выделить несколько несмежных фрагментов текста, вы можете сделать это, удерживая клавишу Ctrl и щелкая левой кнопкой мыши по нужным фрагментам.
После того, как текст выделен, вы можете переместить его в другую часть документа. Для этого сначала скопируйте выделенный текст, нажав комбинацию клавиш Ctrl+C, или выбрав команду «Копировать» в меню «Редактирование». Затем переместитесь к месту, где вы хотите вставить текст, и нажмите комбинацию клавиш Ctrl+V, или выберите команду «Вставить» в меню «Редактирование». Выделенный текст будет вставлен в новое место, и вы можете отредактировать его по своему усмотрению.
Теперь вы знаете, как выделить текст в Word и переместить его в другую часть документа. Эта функция очень полезна, когда вам нужно переставить фрагменты текста или скопировать их для дальнейшего использования. Попробуйте использовать эту функцию в своих документах и облегчить себе работу с текстом в Word.
Почему важно выделять текст в Word и перемещать его
- Организация информации: Выделение текста позволяет выделить ключевые моменты и идеи, делая документ более понятным для читателя. Путем перемещения выделенных фрагментов можно легко перестроить структуру документа и улучшить его логическую организацию.
- Выделение важной информации: При работе с большим объемом текста необходимо выделять наиболее значимые части, чтобы уделять им особое внимание. Перемещение выделенных фрагментов позволяет создать отдельные разделы или перенести их на другие страницы, чтобы облегчить доступ к нужным данным.
- Редактирование и рефакторинг: Перемещение выделенного текста помогает при редактировании и рефакторинге документа. Если нужно изменить порядок абзацев или переместить их в другую часть документа, достаточно выделить текст и перетащить его в нужное место.
- Улучшение визуального восприятия: Выделение и перемещение текста позволяет также улучшить визуальное восприятие документа. Путем выделения и перемещения фрагментов текста можно создать заголовки, подзаголовки или пронумерованные списки, что делает текст более структурированным и понятным.
В целом, возможность выделять текст в Word и перемещать его является неотъемлемой частью работы с документами, облегчая процесс организации информации, редактирования и улучшения визуальной структуры документа. Это полезный инструмент, который помогает создать читабельные и логически структурированные документы.
Как правильно выделить текст в Word
Каждый пользователь Microsoft Word должен знать, как выделять текст в документе. Это основная операция, которая позволяет изменять форматирование, копировать и перемещать содержимое. Для того чтобы выделить текст в Word, нужно знать несколько полезных комбинаций клавиш и функций программы. В данной статье мы рассмотрим наиболее эффективные способы выделить необходимый фрагмент текста в Word.
1. Выделение текста одним кликом мыши
Наведите курсор на начало отрезка текста, который хотите выделить. Затем, нажмите и удерживайте левую кнопку мыши, и, не отпуская ее, перетащите курсор до конца фрагмента. При этом текст будет подсвечиваться, что означает его выделение. После достижения конца фрагмента текста, нужно отпустить левую кнопку мыши. Готово, текст выделен.
2. Выделение текста с помощью клавиатуры
Если вы хотите выделить последовательность слов, фразу или весь абзац без использования мыши, вы можете воспользоваться сочетаниями клавиш на клавиатуре. Для выделения слова, необходимо установить курсор на его начало и нажать клавишу Shift. Затем, удерживая клавишу Shift, кликнуть на конечное слово. Это приведет к выделению всей последовательности слов между начальным и конечным.
Если вы хотите выделить весь абзац, достаточно установить курсор внутри текста абзаца и кликнуть два раза на клавишу Shift. Весь абзац будет подсвечен, что означает его выделение.
3. Выделение текста с помощью комбинации клавиш Ctrl + A
Более простым и быстрым способом выделения всего текста в документе является комбинация клавиш Ctrl + A. Для этого нужно установить курсор в любое место документа и нажать их одновременно. При этом весь текст будет выделен и готов к копированию, передвижению или форматированию.
Знание этих простых приемов позволит вам эффективно и быстро выделять текст в Word без лишних телодвижений. Практикуйтесь и используйте эти приемы, чтобы улучшить свою работу с текстом и повысить производительность.
Применение мыши в повседневной жизни
Использование мыши позволяет быстро и точно управлять компьютером. Комфортная форма и гладкое движение позволяют пользователю легко перемещать указатель курсора. Это особенно полезно при работе с текстом, так как мышь позволяет выделять текст различными способами.
Выделение текста с помощью мыши
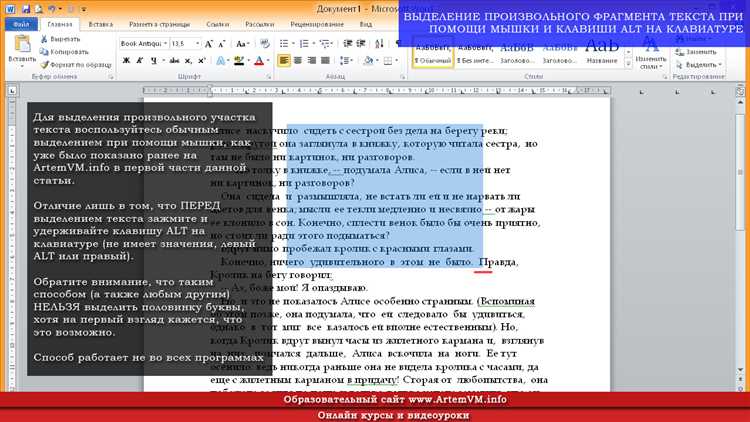
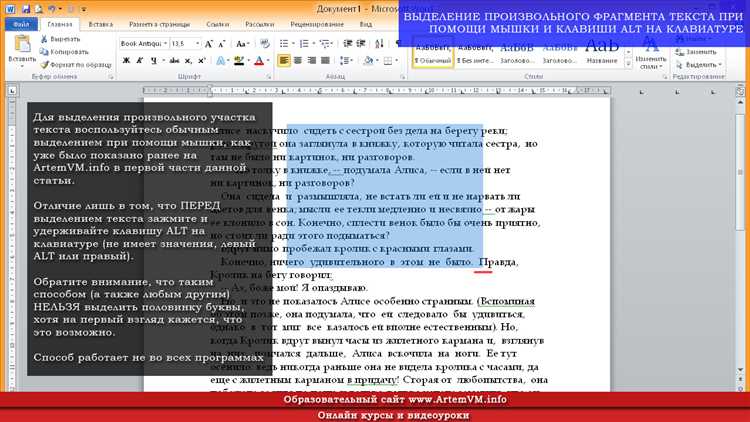
Выделение текста – это одна из самых часто используемых функций мыши. С помощью мыши можно легко и быстро выделить определенную часть текста в документе, чтобы скопировать, вырезать или переместить ее в другое место.
Способы выделения текста:
- Одиночный клик: для выделения одного символа или слова.
- Двойной клик: для выделения всего слова.
- Тройной клик: для выделения всей строки или абзаца.
- Выделение с зажатой клавишей Shift: для выделения нескольких символов, слов или строк подряд.
- Выделение с зажатой клавишей Ctrl: для выделения нескольких несмежных областей текста.
Если текст был неправильно выделен, его можно перетащить в другую часть документа или удалить. Для перемещения текста с помощью мыши достаточно перетащить его на новое место и отпустить кнопку мыши.
Использование мыши является неотъемлемой частью работы на компьютере. Выделение текста с помощью мыши – это удобная и эффективная функция, которая позволяет работать с текстом более эффективно. Знание основных способов выделения текста поможет вам улучшить свою производительность и сократить время, затраченное на выполнение задач.
Использование сочетания клавиш при работе в Word
При работе в Microsoft Word широко используются сочетания клавиш, которые позволяют значительно ускорить и упростить процесс работы с текстом. Эти комбинации позволяют выполнять различные операции, включая выделение текста и перемещение его в другую часть документа.
Выделение текста:
- Сочетание клавиш Ctrl + Shift + стрелка вправо позволяет выделить текст от текущей позиции до конца строки.
- Сочетание клавиш Shift + Ctrl + стрелка влево/вправо выделяет текст по словам. Влево — до начала предыдущего слова, вправо — до конца следующего слова.
- Комбинация Ctrl + A выделяет весь текст в документе.
Перемещение выделенного текста:
- Комбинация клавиш Ctrl + Х вырезает выделенный текст и помещает его в буфер обмена.
- Сочетание клавиш Ctrl + V вставляет ранее вырезанный или скопированный текст в текущую позицию.
- Комбинация клавиш Ctrl + X также может быть использована для перемещения выделенного текста в другую часть документа: сначала вырезаем текст, затем перемещаем курсор в нужную позицию и вставляем текст.
Использование данных сочетаний клавиш позволяет значительно сэкономить время при работе с текстом в Microsoft Word. Они удобны и имеют интуитивно понятные сочетания клавиш, что делает их простыми в использовании.
Как переместить выделенный текст в другую часть документа
При работе с документами в Word иногда возникает необходимость перемещать выделенный текст в другую его часть. Для этого существует несколько способов, которые помогут вам быстро и удобно осуществить данную операцию.
Первый способ – использование функции «Вырезать» и «Вставить». Чтобы переместить выделенный текст в другое место документа, выделите его и нажмите комбинацию клавиш Ctrl+X или выберите соответствующую опцию в контекстном меню. Затем перейдите к месту, куда хотите вставить текст, и нажмите комбинацию клавиш Ctrl+V или выберите опцию «Вставить» в контекстном меню. Текст будет перемещен в указанное место, а исходное место выделения будет опустошено.
Второй способ – использование функции «Переместить». Чтобы переместить выделенный текст в другое место документа с помощью этой функции, выделите его и нажмите правую кнопку мыши. В контекстном меню выберите опцию «Переместить». Затем кликните на новое место, куда необходимо переместить текст, и он автоматически переместится туда. В исходной части документа выделение исчезнет.
Третий способ – использование функции «Копировать» и «Вставить». Если вы хотите сохранить выделенный текст в исходном месте и одновременно переместить его в другую часть документа, воспользуйтесь функцией «Копировать». Выделите текст, нажмите комбинацию клавиш Ctrl+C или выберите опцию «Копировать» в контекстном меню. Затем перейдите к месту, где хотите вставить текст, и нажмите комбинацию клавиш Ctrl+V или выберите опцию «Вставить» в контекстном меню. Текст будет скопирован и вставлен в указанное место, а исходное выделение останется без изменений.
В Word есть также возможность перемещать выделенный текст с помощью функции «Перетаскивание». Для этого выделите нужный фрагмент и перетащите его курсором в необходимое место документа. При таком перемещении текст будет автоматически вставлен в новое место, а исходное выделение исчезнет.
Вопрос-ответ:
Как переместить выделенный текст в другую часть документа?
Чтобы переместить выделенный текст в другую часть документа, можно воспользоваться функцией «Вырезать» или «Копировать» и затем вставить его в нужном месте. Для этого нужно выделить нужные фрагменты текста, нажать правую кнопку мыши и выбрать соответствующую команду или воспользоваться сочетанием клавиш Ctrl+X для вырезания или Ctrl+C для копирования. Затем нужно перейти к месту, где вы хотите вставить текст, и снова нажать правую кнопку мыши, выбрав команду «Вставить» или используя сочетание клавиш Ctrl+V. Таким образом, выделенный текст будет перемещен в новую часть документа.
Как перемещать выделенный текст в другую часть документа?
Для перемещения выделенного текста в другую часть документа, нужно сначала выделить его, затем нажать кнопку «Вырезать» на панели инструментов или воспользоваться комбинацией клавиш Ctrl+X. После этого, перейдите к месту, где хотите вставить текст, и щелкните правой кнопкой мыши, выбрав команду «Вставить» или используя комбинацию клавиш Ctrl+V. Таким образом, текст будет перемещен в выбранное место документа.
Как перенести выделенный текст в другую часть документа?
Для переноса выделенного текста в другую часть документа, нужно выделить его, нажать правую кнопку мыши и выбрать команду «Вырезать» или использовать сочетание клавиш Ctrl+X. Затем перейдите к месту, где хотите вставить текст, и снова нажмите правую кнопку мыши, выбрав команду «Вставить» или используя сочетание клавиш Ctrl+V. Таким образом, текст будет успешно перенесен в выбранную часть документа.
Как перемещать выбранный текст в другую часть документа?
Для перемещения выбранного текста в другую часть документа, необходимо сначала выделить его, затем нажать правую кнопку мыши и выбрать команду «Вырезать» или воспользоваться сочетанием клавиш Ctrl+X. Затем перейдите к месту, где вы хотите вставить текст, и снова нажмите правую кнопку мыши, выбирая команду «Вставить» или используя сочетание клавиш Ctrl+V. В результате выбранный текст будет перемещен в указанное место документа.