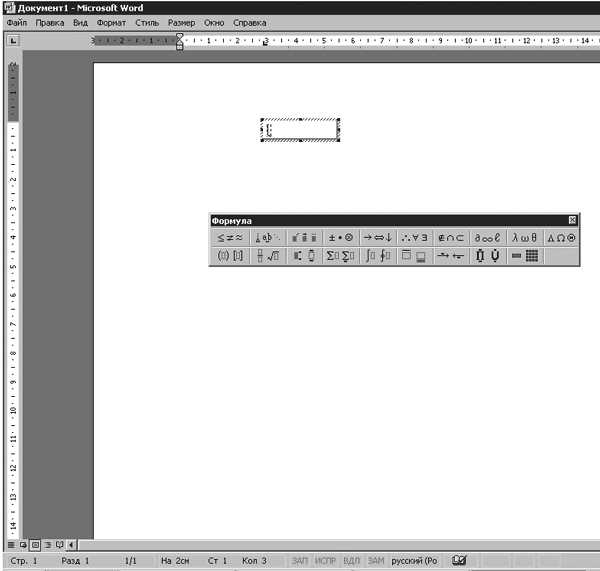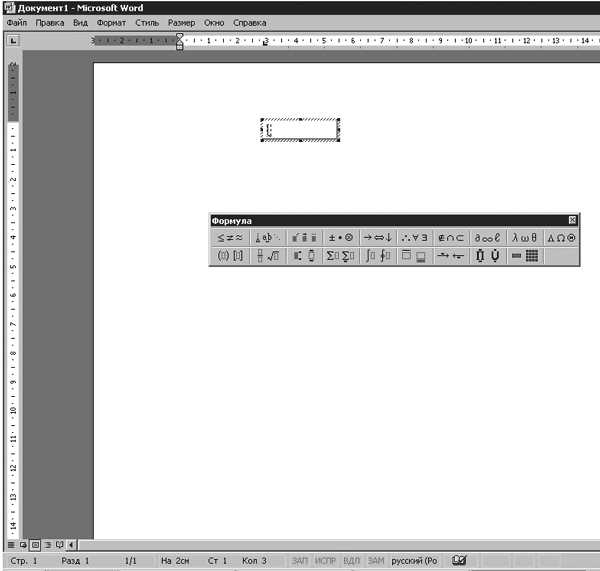
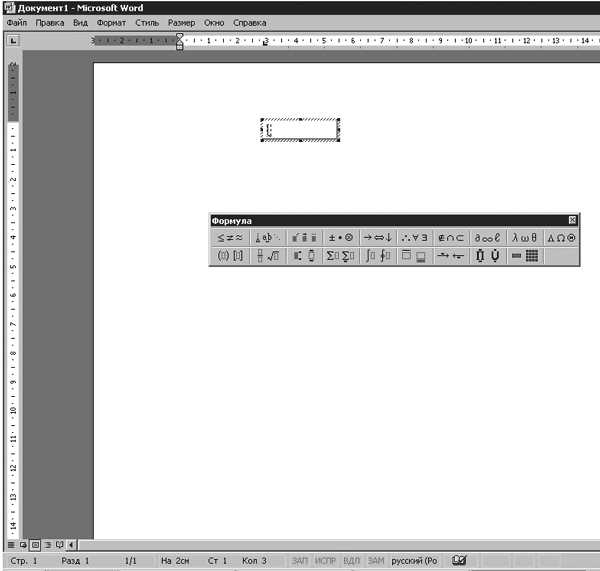
Microsoft Word — это один из самых популярных текстовых редакторов, который широко используется для создания документов различных типов. Одним из наиболее полезных и мощных инструментов, доступных в Word, является возможность работы с формулами и математическими объектами.
Формулы и математические объекты позволяют пользователям создавать и вставлять математические выражения в их документы. Это может быть полезно для студентов, ученых, инженеров и других профессионалов, работающих в области науки и математики.
В этом учебнике мы рассмотрим основные способы создания и использования формул и математических объектов в Microsoft Word. Мы покажем вам, как вставлять уравнения, индексы, знаки и другие математические символы, а также как правильно форматировать и редактировать их. Вы также узнаете о различных инструментах и функциях, которые помогут вам работать с формулами более эффективно.
Используя этот учебник, вы сможете легко создавать и форматировать математические выражения в своих документах, что сделает их более профессиональными и понятными для читателей. Независимо от вашего уровня знаний в математике, вы сможете научиться использовать формулы и математические объекты в Microsoft Word для создания качественных документов.
Работа с формулами в Microsoft Word: основы и применение
Microsoft Word предлагает удобные инструменты для работы с математическими формулами, которые позволяют создавать и редактировать сложные математические выражения в документах. Это полезно для студентов, преподавателей и всех, кому необходимо вставлять формулы в текстовые документы.
Для создания формул в Word можно использовать специальный редактор, который предлагает широкий набор математических символов и функций. Символы и знаки можно выбирать из набора готовых элементов или вводить с клавиатуры с помощью специальных кодов. Редактор помогает автоматически генерировать формулы, выполнять математические операции и производить настройку внешнего вида формулы.
Применение формул в Microsoft Word разнообразно. Их можно использовать, например, для создания уравнений, математических моделей, графиков, таблиц с числовыми данными или даже для вставки специфических символов, таких как символы интеграла или корня. Формулы обеспечивают точность и четкость выражений, что особенно важно для научных работ, технических отчетов и учебных материалов.
Зачем нужно использовать формулы в Word
Использование формул в Word позволяет:
- Использовать математические обозначения: Часто в академических и научных работах требуется представить вычисления, теоретические модели или статистические данные. С использованием формул можно показать математические операции, символы, индексы и прочие обозначения, что позволяет читателю легче понять и оценить приведенные выкладки.
- Создавать профессионально оформленные документы: Использование формул и математических объектов позволяет создавать более эстетичные и профессиональные документы. Редактор Word предоставляет различные инструменты для форматирования и расположения формул на странице, а также для добавления номеров формул и ссылок на них.
- Экономить время при создании документов: Использование формулных выражений позволяет автоматизировать вычисления и упростить процесс создания документов. Например, можно создать шаблон для расчетных документов, где формулы будут автоматически вычислять результаты на основе введенных данных.
- Обмениваться документами с коллегами и партнерами: Формулы в Word могут быть включены в документы, которые затем можно легко передать другим пользователям. Это позволяет удобно обмениваться информацией, ускоряя процесс совместной работы и облегчая понимание смысла выраженных математических операций.
Использование формул в Microsoft Word расширяет возможности обработки и представления информации, делает документы более наглядными, упрощает работу с математическими выражениями и повышает эффективность общения в различных сферах деятельности.
Как вставить формулу в документ Word
Чтобы вставить формулу в документ Word, нужно открыть вкладку «Вставка» в верхней части экрана. Затем нужно найти панель инструментов «Символы» и нажать на кнопку «Дополнительные символы». В открывшемся окне можно выбрать символы из различных математических наборов или использовать функцию поиска символов с помощью ключевых слов.
Еще один способ вставки формулы – использование функции «Вставить объект». Для этого нужно нажать на кнопку «Объект» на панели инструментов «Вставка» и выбрать пункт «Microsoft Equation». После этого откроется окно, где можно создать формулу с помощью встроенного редактора.
Когда формула создана, ее можно отредактировать или изменить параметры с помощью специальных инструментов, которые появятся в верхней части экрана после вставки формулы. После завершения редактирования формулы можно закрыть окно для вставки или редактирования и формула отобразится в документе Word.
Использование встроенных функций и символов
Microsoft Word предоставляет широкий набор встроенных функций и символов, которые могут быть использованы при работе с формулами и математическими объектами. Эти функции и символы помогают создавать сложные математические выражения и упрощают работу с формулами.
Одной из встроенных функций является функция «Сумма», которая позволяет суммировать значения различных ячеек или диапазонов данных. Это особенно полезно при работе с большими таблицами или при необходимости проведения сложных вычислений. Кроме того, встроенные функции позволяют выполнять другие математические операции, такие как умножение, деление, вычисление среднего значения и т.д.
Кроме функций, Microsoft Word также предлагает широкий выбор символов, которые могут быть использованы при создании математических выражений. Например, символы для записи операций сравнения, символы для обозначения греческих букв, специальные символы для записи матриц и многие другие. Использование этих символов облегчает создание сложных математических формул и делает их более понятными и читаемыми.
Встроенные функции и символы в Microsoft Word являются мощным инструментом для работы с формулами и математическими объектами. Они позволяют создавать сложные выражения, проводить вычисления и улучшают визуальное представление математических формул. Использование этих функций и символов делает работу с формулами более эффективной и удобной.
Основные операции с формулами в Word
Microsoft Word предоставляет широкий набор возможностей для работы с формулами и математическими объектами. Это позволяет пользователям создавать и редактировать сложные математические выражения в документах. Вот несколько основных операций, которые можно выполнить с формулами в Word:
-
Создание формулы: В Word вы можете создавать формулы из различных математических символов, операторов и функций. При создании формулы вы можете использовать интуитивный редактор формул, который предоставляет различные инструменты для вставки и настройки элементов формулы.
-
Редактирование формулы: Если у вас уже есть формула в документе, вы можете в любое время отредактировать ее. Word позволяет изменять размеры, положение и другие параметры формулы. Вы также можете добавлять или удалять элементы формулы, такие как скобки, индексы и верхние индексы.
-
Добавление подписей к формулам: Чтобы облегчить понимание формулы, вы можете добавить подпись к ней. Подписи позволяют добавлять пояснения и описания к формулам, что особенно полезно, когда вы делитесь документом с другими пользователями или печатаете его.
Применение этих основных операций позволяет создавать и редактировать формулы в Microsoft Word с легкостью и гибкостью. Это делает процесс работы с математическими объектами более эффективным и удобным.
Арифметические операции
Одной из наиболее распространенных арифметических операций является сложение. С помощью сложения можно объединять значения различных чисел и получать их сумму. Например, вы можете сложить два числа, чтобы определить общую сумму или сложить несколько чисел, чтобы получить общий результат.
Другой важной арифметической операцией является вычитание. Вычитание позволяет находить разность между двумя числами. Например, вы можете вычесть из одного числа другое, чтобы определить, насколько они различаются, или вычесть несколько чисел, чтобы получить итоговую разность.
Также в Microsoft Word доступны операции умножения и деления. Умножение применяется для нахождения произведения двух чисел, а деление — для определения отношения между двумя числами. Например, вы можете умножить два числа, чтобы получить общее значение, или разделить одно число на другое, чтобы получить результат в виде десятичной или дробной доли.
Изменение форматирования и внешнего вида формул
Microsoft Word предлагает ряд инструментов для изменения форматирования и внешнего вида ваших формул, чтобы они выглядели профессионально и точно передавали ваше математическое содержимое.
1. Размер и шрифт: Вы можете изменить размер и шрифт формулы, чтобы подчеркнуть ее важность или соответствие стилю документа. Выберите формулу и используйте меню «Формат» в ленте инструментов, чтобы изменить размер и шрифт по своему усмотрению.
2. Цвет и выделение: Чтобы сделать формулу более заметной, вы можете изменить ее цвет или применить выделение. Выберите формулу и используйте меню «Формат» в ленте инструментов, чтобы изменить цвет или применить выделение в соответствии с вашими предпочтениями или требованиями стиля документа.
3. Выравнивание и отступы: Чтобы точно позиционировать формулу на странице, вы можете задать ее выравнивание и отступы. Щелкните правой кнопкой мыши на формуле, выберите «Свойства» и перейдите на вкладку «Разметка». Здесь вы можете настроить выравнивание и отступы формулы для достижения желаемого результата.
4. Стили и эффекты: Можно применять различные стили и эффекты к формулам. Выберите формулу, откройте меню «Формат» и выберите «Стили». Здесь вы найдете набор предустановленных стилей, которые могут быть применены к формуле одним щелчком мыши. Кроме того, вы можете добавить дополнительные эффекты, такие как тени, обводку или заливку формулы.
5. Математические символы и функции: В Word есть множество встроенных символов и функций, которые вы можете использовать в своих формулах. Чтобы добавить символ или функцию, выберите формулу, перейдите на вкладку «Вставка» в ленте и выберите соответствующий символ или функцию из доступного списка.
Используя эти инструменты, вы сможете точно настроить форматирование и внешний вид ваших формул в Microsoft Word, чтобы они соответствовали вашиным требованиям и предоставляли информацию в понятной форме.
Вопрос-ответ:
Как изменить форматирование формулы в Microsoft Word?
Чтобы изменить форматирование формулы в Microsoft Word, выделите формулу и выберите вкладку «Разработка» на ленте инструментов. Здесь вы найдете различные инструменты форматирования, такие как изменение размера, шрифта, выравнивания и т. д.
Как изменить внешний вид формулы в LaTeX?
Для изменения внешнего вида формулы в LaTeX вы можете использовать различные команды форматирования. Например, команда \textbf{б} добавляет жирное начертание, а команда \textit{курсив} — курсивное начертание. Вы также можете использовать команды для изменения размера шрифта и выравнивания.
Как изменить размер формулы в Excel?
Для изменения размера формулы в Excel выделите ячейку с формулой и используйте кнопки на ленте инструментов или комбинацию клавиш Ctrl + Shift + > (увеличение) или Ctrl + Shift + < (уменьшение) для изменения размера.
Как изменить цвет формулы в Google Документах?
Чтобы изменить цвет формулы в Google Документах, выделите формулу и выберите вкладку «Цвет» на панели инструментов. Здесь вы можете выбрать цвет для выделения формулы.
Как изменить выравнивание формулы в PowerPoint?
Чтобы изменить выравнивание формулы в PowerPoint, выделите формулу и выберите вкладку «Макет» на ленте инструментов. Здесь вы найдете кнопки для изменения выравнивания формулы по горизонтали и вертикали.