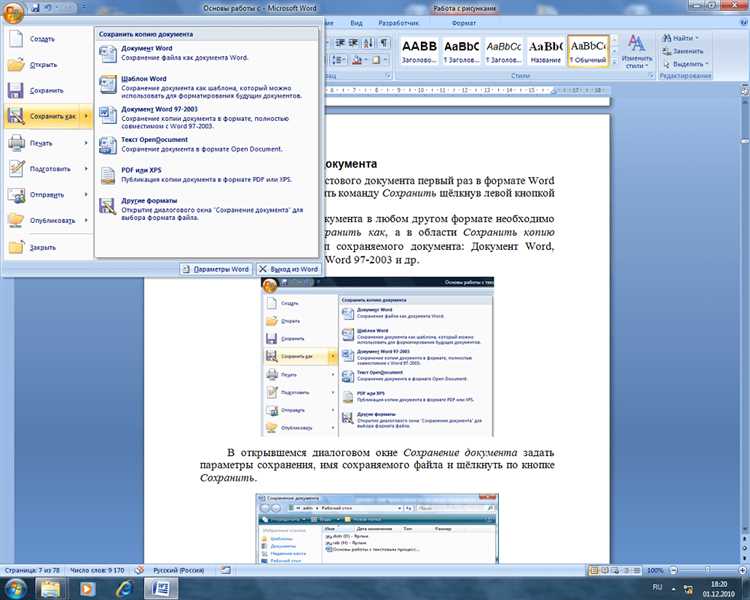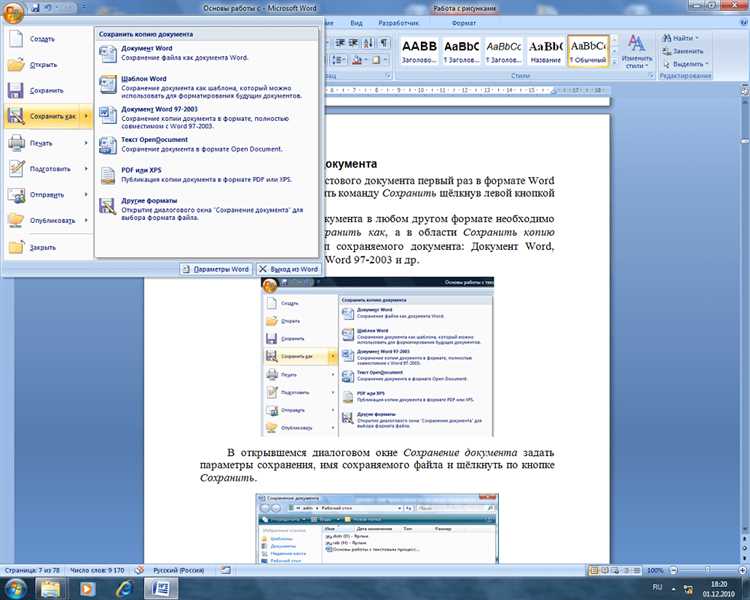
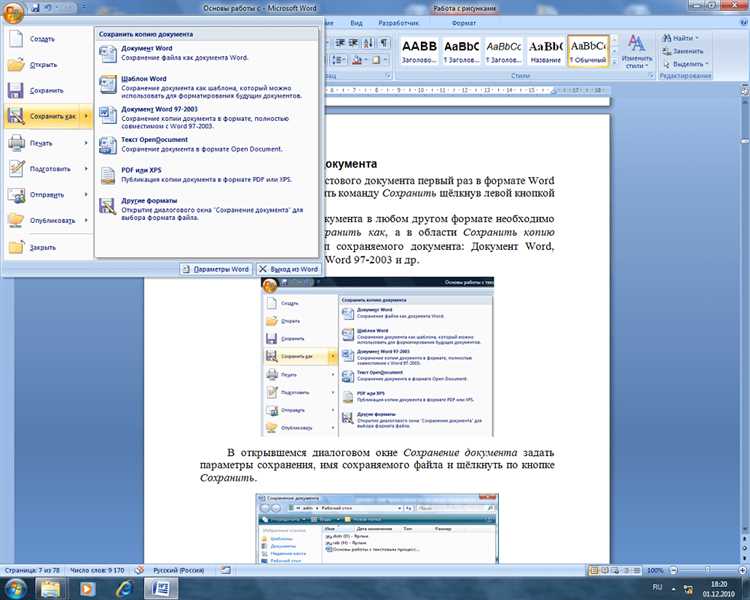
Microsoft Word является одним из наиболее популярных текстовых редакторов, используемых в бизнесе и повседневной жизни. Он предоставляет обширный функционал для создания, редактирования и форматирования документов. Однако, если во время работы приложение неожиданно завершается или происходит сбой системы, все несохраненные изменения могут быть потеряны.
Чтобы избежать потери данных и недоумения, Microsoft Word предоставляет функцию автоматического сохранения, которая позволяет восстановить несохраненные изменения после возникновения проблемы. Автоматическое сохранение позволяет установить интервалы времени, через которые программа будет автоматически сохранять документ. Таким образом, вы сможете быть уверены, что ваша работа будет безопасна и не потеряется в случае непредвиденных ситуаций.
Чтобы воспользоваться этой функцией, необходимо установить и настроить автоматическое сохранение в Microsoft Word. В этой статье мы рассмотрим, как выполнить эти шаги для обеспечения безопасности ваших документов и исключения потери вашей работы.
Зачем нужна функция автоматического сохранения в Microsoft Word
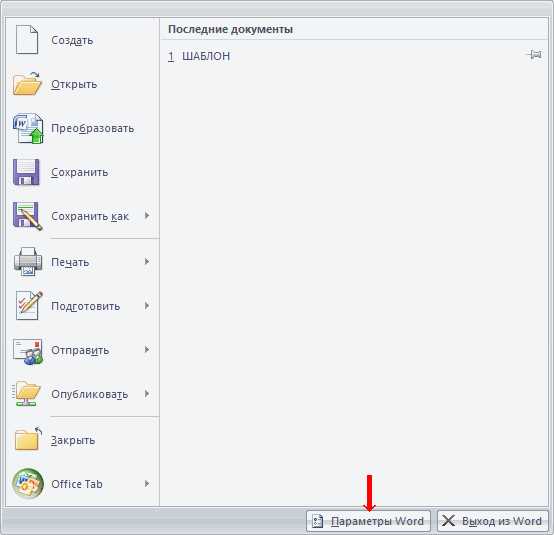
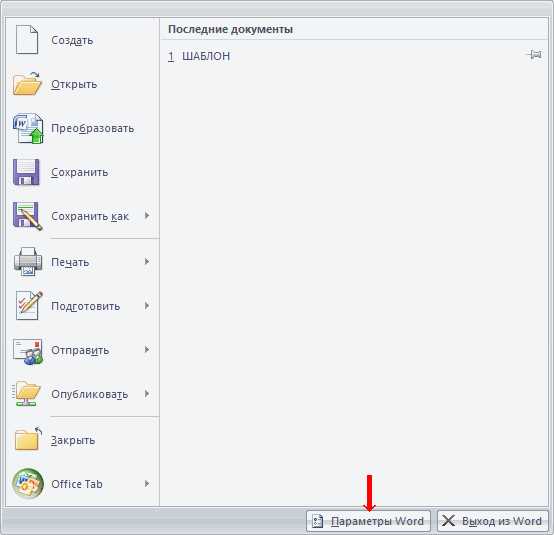
Функция автоматического сохранения в Microsoft Word играет важную роль в предотвращении потери ценной информации. Благодаря этой функции пользователи могут быть уверены, что их работа всегда будет сохранена, даже в случае сбоев или непредвиденных ситуаций.
Основное преимущество автоматического сохранения заключается в том, что оно позволяет избежать потери данных в случае сбоя операционной системы или программного обеспечения. Если, например, компьютер выключается неожиданно или происходит сбой в работе программы, автоматическое сохранение помогает восстановить документ в последней сохраненной версии.
Кроме того, функция автоматического сохранения позволяет предотвратить потерю работы из-за непредвиденных обстоятельств, таких как сбой питания или случайное закрытие программы. Использование автоматического сохранения важно особенно для тех, кто работает над большими или важными проектами, где каждая деталь имеет значение и информация не может быть восстановлена без потери времени и усилий.
Функция автоматического сохранения в Microsoft Word позволяет сохранять документы автоматически через определенные промежутки времени, заданные пользователем. Это удобно, так как пользователи могут установить интервал сохранения в зависимости от своих потребностей и предпочтений. Например, пользователь может выбрать сохранение каждые 5 минут, чтобы быть уверенным, что его работа всегда находится в безопасности.
Кроме того, функция автоматического сохранения в Microsoft Word позволяет сохранять несколько версий документа в случае, если пользователь начал вносить изменения, которые он хотел бы вернуть или сравнить с предыдущими версиями. Это удобно для тех, кто работает над долгосрочными проектами или нуждается в возможности отката к предыдущим версиям.
В итоге, функция автоматического сохранения является неотъемлемой частью работы с Microsoft Word, предоставляя надежную защиту от потери данных и обеспечивая удобство и гибкость для пользователей. Позволяя сохранять документы автоматически и восстанавливать их в случае сбоев или непредвиденных ситуаций, эта функция значительно облегчает рабочий процесс и улучшает опыт пользователя.
Предотвращает потерю данных
Работая с документами в Microsoft Word, всегда существует риск потери данных. Но благодаря автоматическому сохранению, вы можете предотвратить возможные проблемы.
Автоматическое сохранение в Word — это функция, которая регулярно сохраняет ваш документ на компьютере или в облачном хранилище. Таким образом, даже если ваше устройство выключится или произойдет сбой программы, ваши данные будут в безопасности.
Вы можете настроить интервал автоматического сохранения в Word, чтобы удовлетворить ваши потребности. Это позволяет вам выбрать, через какие промежутки времени Word будет сохранять ваш документ. Например, вы можете установить автоматическое сохранение каждые 10 минут. Это гарантирует, что ваши последние изменения сохранятся даже в случае сбоя.
Важно отметить, что автоматическое сохранение не заменяет обычное сохранение. Вы все равно должны регулярно сохранять документы вручную, чтобы не потерять свои данные. Автоматическое сохранение служит дополнительной защитой и обеспечивает вас в случае неожиданных ситуаций.
Настройка автоматического сохранения в Microsoft Word — надежный способ защититься от потери данных и обеспечить безопасность ваших документов.
Защита конфиденциальной информации с помощью автоматического сохранения в Microsoft Word
Автоматическое сохранение функционирует как дополнительное средство безопасности, позволяющее сохранить документы с заданной периодичностью и предотвратить потерю важной информации. В случае сбоя в работе программы или отключения питания, автоматическое сохранение гарантирует сохранение изменений, которые вам пришлось сделать в документе.
Преимущества автоматического сохранения включают в себя:
- Надежность: автоматическое сохранение гарантирует, что вся ваша работа будет сохранена, даже в случае непредвиденных ситуаций. Вы можете быть уверены, что важная информация не будет потеряна.
- Экономия времени: автоматическое сохранение позволяет избежать необходимости вручную сохранять документ каждый раз после внесения изменений. Вы сможете сконцентрироваться на своей работе, не отвлекаясь на рутинные задачи.
- Удобство: настройка автоматического сохранения в Microsoft Word проста и понятна. Вы можете выбрать интервал времени, с которым будут сохраняться документы, и быть увереными, что ваша работа всегда будет сохранена.
Таким образом, использование автоматического сохранения в Microsoft Word способствует обеспечению безопасности информации и сохранению важных данных. Оно позволяет избежать потери документов в случае сбоя в программе и экономит ваше время, позволяя сосредоточиться на основной работе.
Как включить автосохранение в Microsoft Word?
Чтобы включить автосохранение в Microsoft Word, вам нужно открыть приложение и перейти в раздел «Параметры». В этом разделе вы найдете вкладку «Сохранение», где можно настроить автосохранение.
Настройки автосохранения позволяют вам выбрать время, через которое будет выполняться автоматическое сохранение документа. Вы можете установить интервал сохранения, чтобы быть уверенным, что ваши изменения будут сохранены регулярно. Также в этом разделе можно настроить, сколько последних автосохраненных копий хранить и где они будут сохранены.
Кроме того, Microsoft Word предлагает возможность включить функцию «Восстановить утерянные документы», которая автоматически сохраняет ваш документ при возникновении сбоев или проблем с программой или компьютером. Это дополнительная защита от потери важной информации.
Включение автосохранения в Microsoft Word поможет вам сохранить вашу работу и избежать ненужных потерь данных. Это просто настроить и может быть очень полезно, особенно при работе с документами, требующими большого объема работы и времени.
Шаги для настройки автоматического сохранения в Microsoft Word
- Запустите Microsoft Word: Откройте программу Microsoft Word на вашем компьютере.
- Откройте вкладку «Файл»: Нажмите на вкладку «Файл» в верхнем левом углу программы.
- Выберите «Параметры»: В меню выберите «Параметры», чтобы открыть окно настроек Word.
- Перейдите в раздел «Сохранение»: В окне настроек выберите раздел «Сохранение» в левой панели.
- Включите функцию авто-сохранения: Поставьте галочку напротив опции «Автоматическое сохранение авто вкл» (AutoRecover save enabled), чтобы включить автоматическое сохранение.
- Настройте интервал авто-сохранения: Используйте поле «Интервал автоматического сохранения» (AutoRecover interval) для указания временного промежутка между автоматическими сохранениями (например, каждые 5 или 10 минут).
- Укажите путь для сохранения файлов: В поле «Папка сохранения резервных копий файлов» (Save AutoRecover information) выберите папку, где будут сохраняться файлы автоматического сохранения.
- Примените изменения: Нажмите на кнопку «ОК», чтобы сохранить настройки автоматического сохранения.
После выполнения этих шагов, Microsoft Word будет автоматически сохранять вашу работу в указанную папку с заданным интервалом времени. Это обеспечит безопасность ваших данных и поможет избежать потери информации при возможных сбоях системы или программы.
Регулировка интервала автоматического сохранения
Чтобы изменить интервал автоматического сохранения в Microsoft Word, следуйте простым инструкциям:
- Откройте программу Microsoft Word и создайте новый документ или откройте существующий.
- Перейдите во вкладку «Файл» в верхнем левом углу окна программы.
- Выберите «Параметры» в выпадающем меню, чтобы открыть окно настроек.
- В окне настроек выберите вкладку «Сохранение», чтобы открыть соответствующие настройки.
- Найдите раздел «Автоматическое сохранение» и установите желаемый интервал в поле «Минуты».
- Нажмите кнопку «ОК», чтобы сохранить изменения и закрыть окно настроек.
Теперь интервал автоматического сохранения будет установлен в соответствии с вашими предпочтениями. Увеличение интервала поможет избежать ненужных перерывов в работе, а сокращение интервала обеспечит более частое сохранение данных. В любом случае, регулировка интервала автоматического сохранения позволит вам сохранить важную информацию и избежать потери данных при работе с программой Microsoft Word.
Как найти и восстановить автоматически сохраненный файл
У программы Microsoft Word есть встроенная функция автоматического сохранения файлов, которая может быть очень полезна, если вы случайно закрыли документ без сохранения или если у вас возникли проблемы с компьютером. Но что делать, если вы не знаете, где находится автоматически сохраненный файл? В этой статье мы расскажем вам, как найти и восстановить такой файл в Word.
Первым шагом является открытие программы Microsoft Word и выбор вкладки «Файл» в верхней левой части экрана. Затем выберите «Открыть» из выпадающего меню. В появившемся окне щелкните на ссылке «Последние документы» в левом верхнем углу.
Далее вы увидите список недавно открытых документов. Прокрутите этот список вниз и найдите раздел «Автоматически сохраненные файлы». Щелкните на этом разделе, чтобы открыть его. Вы увидите список всех автоматически сохраненных файлов с датой и временем их создания.
Выберите нужный файл и щелкните на нем, чтобы открыть его. Если у вас появится предупреждение о возможных проблемах совместимости, выберите опцию «Открыть» и продолжайте работать с файлом. После выбора файла вы сможете продолжить редактирование и сохранение его под выбранным вами именем и расположением.
Вопрос-ответ:
Как найти автоматически сохраненный файл на компьютере?
Чтобы найти автоматически сохраненный файл на компьютере, вы можете воспользоваться функцией поиска операционной системы. Обычно эта функция находится в меню «Пуск» или на рабочем столе. Введите название файла или его расширение, и система выполнит поиск по всему компьютеру.
Как найти автоматически сохраненный файл в программе Microsoft Word?
В программе Microsoft Word автоматически сохраненные файлы можно найти, открыв вкладку «Файл» в верхнем левом углу программы. В выпадающем меню выберите пункт «Открыть» и в появившемся окне кликните на ссылку «Последние документы». Здесь будут отображаться автоматически сохраненные файлы, из которых вы сможете выбрать нужный.
Как восстановить автоматически сохраненный файл в программе Excel?
Для восстановления автоматически сохраненного файла в программе Excel откройте программу и откройте новый файл. Затем откройте вкладку «Файл» и выберите пункт «Импорт». В появившемся окне выберите пункт «Восстановить недоделанный файл» и найдите нужный файл в списке. Выберите его и нажмите кнопку «Открыть», чтобы восстановить файл.
Как найти автоматически сохраненный файл в программе Adobe Photoshop?
В программе Adobe Photoshop автоматически сохраненные файлы можно найти, открыв вкладку «Файл» в верхнем меню программы. В выпадающем меню выберите пункт «Открыть недавние файлы» и там будут отображаться автоматически сохраненные файлы. Выберите нужный файл из списка и нажмите кнопку «Открыть», чтобы восстановить его.
Как восстановить автоматически сохраненный файл в программе Adobe Illustrator?
Для восстановления автоматически сохраненного файла в программе Adobe Illustrator откройте программу и откройте новый файл. Затем откройте вкладку «Файл» и выберите пункт «Открыть недавние файлы». В появившемся окне будут отображаться автоматически сохраненные файлы, из которых вы сможете выбрать нужный. Выберите файл и нажмите кнопку «Открыть», чтобы восстановить его.
Как найти автоматически сохраненный файл?
Для того чтобы найти автоматически сохраненный файл, следует открыть программу, в которой вы работали (например, Microsoft Word), затем выбрать пункт «Открыть» или «Поиск файлов» в меню. После этого следует выбрать «Автоматически сохраненные файлы» в списке директорий или использовать функцию поиска по ключевым словам. Обычно автоматически сохраненные файлы имеют расширение .asd или .tmp