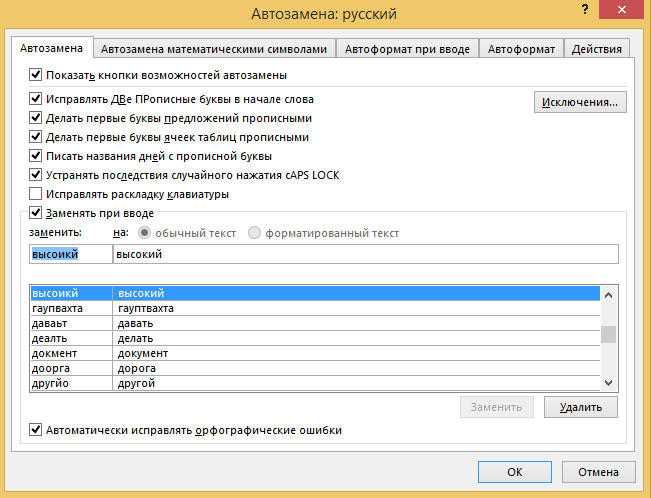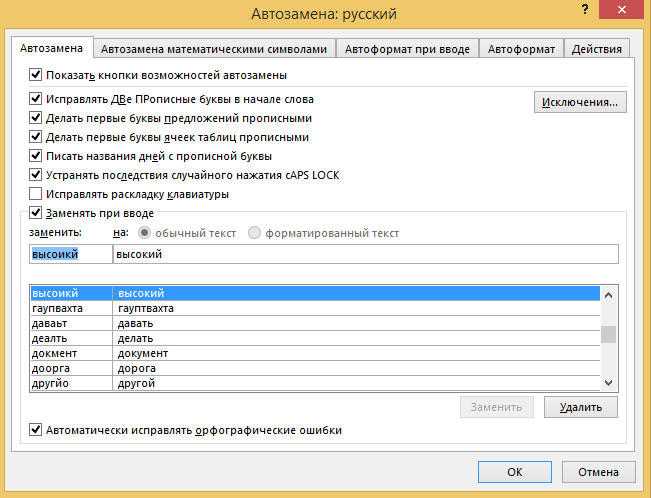
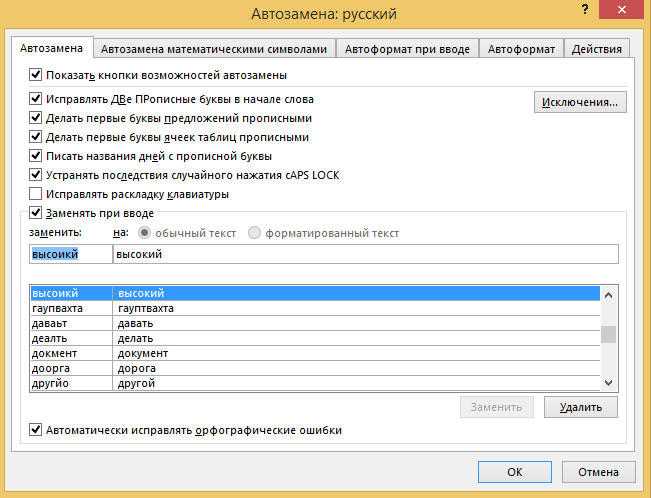
Microsoft Word является одним из самых популярных текстовых редакторов, и умение эффективно использовать его функции может значительно повысить вашу продуктивность. Одной из таких полезных функций является автозамена, которая позволяет автоматически заменять определенные слова или фразы при их наборе.
Однако, по умолчанию настройки автозамены в Word могут быть недостаточно гибкими и не удовлетворять вашим потребностям. Поэтому стоит изучить, как можно настроить эту функцию для более эффективного использования.
Когда вы знаете, как правильно настроить автозамену в Microsoft Word, вы сможете сэкономить время и усилия при наборе текста. В этой статье мы рассмотрим несколько советов и рекомендаций, которые помогут вам сделать автозамену более гибкой и удобной. Также мы покажем примеры использования данной функции для решения различных задач.
Что такое автозамена в Microsoft Word?
С помощью автозамены вы можете создавать свои собственные короткие коды, которые будут автоматически расшифровываться в более длинные фразы или строки текста. Например, вы можете настроить автозамену так, чтобы при вводе слова «СПС» автоматически появлялась фраза «Спасибо большое!». Таким образом, вы сможете значительно сократить время, затрачиваемое на набор повторяющихся фраз или слов.
Кроме того, функция автозамены позволяет создавать таблицы замены, где вы можете указать пары слов или фраз для замены. Такие таблицы очень удобны, если у вас есть несколько вариантов замены для одного и того же слова или фразы. Вы также можете настроить автозамену для регистрозависимых слов и даже для замены целых предложений или абзацев.
В целом, автозамена — это мощный инструмент, который может значительно упростить и ускорить работу с текстом в Microsoft Word. Настройка этой функции может быть очень полезной и позволит вам персонализировать программу под свои потребности и привычки.
Расшифровка понятия автозамены
С помощью автозамены можно настроить замену определенных сокращений, символов или слов, которые применяются часто, на соответствующие им полные формы или соответствующие значения. Например, можно настроить автозамену сокращения «адр.» на полное слово «адрес», а также настроить замену слова «тз» на «техническое задание».
Кроме того, автозамена может быть полезной для исправления опечаток. Если вы часто допускаете определенные ошибки при наборе текста, вы можете настроить автозамену для автоматической исправления этих ошибок. Например, если вы часто забываете поставить пробел после знака препинания, вы можете настроить автозамену для исправления этой ошибки автоматически.
В целом, автозамена является полезной и удобной функцией, которая позволяет сделать процесс набора текста более эффективным. Настраивая автозамену в Microsoft Word, вы можете значительно сократить время, затраченное на набор и редактирование текста, а также избежать опечаток и других ошибок.
Преимущества использования автозамены в Microsoft Word
1. Экономия времени
Одним из основных преимуществ автозамены является экономия времени. Несмотря на то, что сама настройка может потребовать некоторого времени, она значительно компенсируется в дальнейшем. Благодаря автозамене, вы можете значительно ускорить набор текста, заменяя длинные фразы или сложные команды одним словом или короткой фразой.
2. Повышение точности
Использование автозамены также способствует повышению точности документов. Вместо ручного ввода сложных терминов или длинных фраз вы можете создать автоматическую замену, что исключит возможность ошибок. Это особенно полезно, когда работаете с специализированной терминологией или часто повторяющимися фразами.
3. Универсальность
Автозамена в Microsoft Word также является универсальным инструментом, который может использоваться не только для замены текста, но и для автоматической вставки сложных элементов форматирования или таблиц. Это делает процесс работы более гибким и позволяет сэкономить еще больше времени и усилий.
4. Сокрытие и удобство
Не заметить автозамену в документе невозможно: когда пользователь вводит сочетание символов, Microsoft Word автоматически заменяет его на предварительно определенный текст или элемент форматирования. Однако, эта функция не ограничивается только внешними заменами — вы можете скрыть команды и заменители, которые срабатывают только при соблюдении определенных условий. Это делает процесс работы еще более удобным и индивидуальным.
Как настроить автозамену в Microsoft Word?
Для начала, откройте вкладку «Файл» в верхнем левом углу экрана и выберите пункт «Параметры». В открывшемся окне выберите «Проверка автозамены» в левой панели. Здесь вы можете настроить различные параметры автозамены.
В разделе «Заменять текст при вводе» вы можете добавить новые аббревиатуры и соответствующие им фразы, которые будут автоматически заменяться при наборе. Например, вы можете создать сокращение «wbr» и привязать его к полной фразе «с наилучшими пожеланиями». Теперь, когда вы набираете «wbr» в тексте, Word автоматически заменит его на полную фразу.
Кроме того, вы можете настроить параметры автозамены, чтобы они работали только в определенных случаях. Например, вы можете указать, чтобы автозамена работала только в начале предложения, или только при наборе определенных символов перед аббревиатурой. Это позволит избежать случайных замен в середине слова или нежелаемых замен в случаях, когда аббревиатура может быть частью другого слова.
Кроме того, вы можете настроить автозамену для исправления опечаток. Вы можете добавить одиночные символы, которые, когда они появляются в тексте, автоматически заменяются на корректный символ. Например, вы можете добавить замену, чтобы символ «c» автоматически заменялся на символ «с».
Настраивать автозамену в Microsoft Word — простой и эффективный способ увеличить производительность и удобство работы с текстом. Попробуйте настроить автозамену в соответствии с вашими потребностями и предпочтениями, и вы увидите, как это может значительно упростить вашу работу с текстом.
Настройка автозамены в Microsoft Word: шаги для удобства и гибкости
Шаг 1: Открыть окно «Параметры автозамены»
В первую очередь нужно открыть окно «Параметры автозамены», где мы сможем изменить настройки автозамены. Чтобы открыть это окно, нужно выбрать вкладку «Файл» в главном меню Microsoft Word и выбрать пункт «Параметры». В открывшемся окне нужно выбрать раздел «Дополнительно» и нажать на кнопку «Автозамена».
Шаг 2: Добавить новую автозамену
После открытия окна «Параметры автозамены» нужно выбрать вкладку «Автозамена» и нажать на кнопку «Добавить». В открывшемся окне нам нужно указать последовательность символов, которую нужно заменить, и последовательность символов, на которую нужно произвести замену. Для удобства можно использовать символы-сочетания клавиш, например, «%a» или «//b».
Шаг 3: Настройка параметров автозамены
После добавления новой автозамены, можно настроить дополнительные параметры. Например, можно выбрать опцию «С учетом регистра», чтобы автозамена происходила только при соблюдении регистра символов. Также можно выбрать опцию «Только в начале слова», чтобы автозамена происходила только при нахождении последовательности символов в начале слова.
Шаг 4: Сохранение настроек автозамены
После того, как мы настроили все параметры автозамены, нужно нажать на кнопку «ОК», чтобы сохранить настройки. После этого все добавленные автозамены будут доступны в программе Microsoft Word и будут применяться при наборе текста.
Типы автозамен
Автозамена в Microsoft Word предоставляет возможность упростить набор текста за счет замены одних символов или слов на другие. Это удобное и эффективное средство для повышения производительности и уменьшения количества ошибок при наборе текста. Программа позволяет настроить различные автозамены, каждая из которых выполняет определенную функцию.
1. Замена одного символа на другой
Самый простой тип автозамены заключается в замене одного символа на другой. Например, вы можете настроить автозамену так, чтобы программа автоматически заменяла тире (–) на длинное тире (–) или цитатные знаки (‘ и «) на правильные варианты (“ и ”). Это позволит избежать ручной замены каждого символа и сэкономит время при наборе текста.
2. Замена слов и фраз
Другой тип автозамены связан с заменой слов и фраз. Вы можете настроить Microsoft Word так, чтобы программа заменяла определенные слова или фразы на другие. Например, если вы часто используете фразу «с учетом вышеизложенного», вы можете настроить автозамену так, чтобы она заменяла эту фразу на соответствующее сокращение «с.у.в.». Это позволит сократить количество набираемого текста и упростить процесс написания.
3. Замена с использованием шаблонов
Еще один тип автозамены включает использование шаблонов для замены текста. Например, вы можете создать шаблон, который будет автоматически заменять имена собственные в определенном формате. Например, если вы вводите имена собственные в верхнем регистре, вы можете создать шаблон, который будет автоматически преобразовывать все символы в нижний регистр, кроме первой буквы каждого слова. Это позволит вам сэкономить время и избежать ручной корректировки вводимого текста.
Все эти типы автозамен позволяют упростить и ускорить процесс написания текста в Microsoft Word. Настройка автозамен может быть выполнена в меню «Файл» -> «Параметры» -> «Дополнительные» -> «Автозамена». Вы можете создавать новые автозамены и редактировать существующие в соответствии с вашими потребностями и стилем работы.
Как улучшить работу с автозаменой в Microsoft Word
Есть несколько способов, как сделать автозамену более гибкой и удобной для пользователей. Во-первых, можно расширить список заменяемых слов и выражений. Вместо использования только типовых сокращений и опечаток, можно добавить в список такие слова, как специализированная терминология или сленговые выражения, которые часто используются в вашей сфере деятельности.
- Добавьте новые замены и проверьте список существующих замен. Проверьте список автоматических замен в Word и убедитесь, что он содержит все нужные вам замены.
- Настройте автозамену для разных языков. Если вы работаете с текстами на нескольких языках, то может быть полезно настроить автозамену для каждого языка отдельно. Это позволит избежать непреднамеренных замен слов в текстах на другом языке.
- Используйте символы и спецсимволы в заменах. Добавление символов и спецсимволов в замены может сделать автозамену еще более гибкой. Например, вы можете создать замену, которая будет автоматически подставлять текущую дату или время.
Улучшение гибкости и удобства работы с автозаменой в Microsoft Word — это важный шаг к повышению эффективности и комфорта при работе с текстом. Используйте вышеуказанные советы, чтобы настроить автозамену под свои нужды и сделать ее максимально удобной для себя.
Вопрос-ответ:
Как сделать автозамену более гибкой?
Для того чтобы сделать автозамену более гибкой, можно использовать специальные программы или расширения для текстовых редакторов. Например, в программе Microsoft Word можно создать списки автозаменяемых слов и фраз, а также определить комбинации клавиш для их замены. Также можно использовать регулярные выражения, чтобы задавать более сложные правила для автозамены. Например, можно указать, чтобы слово «компьютер» автоматически заменялось на «ПК» только в случаях, когда оно стоит в начале предложения. Это делает автозамену более гибкой и удобной в использовании.
Какие еще способы сделать автозамену более гибкой?
Один из способов сделать автозамену более гибкой — использовать пользовательские словари. В них можно добавить свои собственные слова и фразы для автозамены. Многие программы и приложения также поддерживают настройку автозамены в соответствии с языковыми настройками. Например, можно указать, чтобы автозамена работала только на определенном языке или использовала правила конкретной локализации. Это позволяет сделать автозамену более точной и предотвратить ненужные замены.
Можно ли сделать автозамену более гибкой без использования программ и расширений?
Да, можно сделать автозамену более гибкой и без использования специальных программ и расширений. Например, в некоторых текстовых редакторах и операционных системах есть встроенные инструменты для автозамены. Они позволяют создавать пользовательские правила для замены слов и фраз. Также можно использовать шаблоны или макросы для автоматической замены определенных выражений. Например, можно настроить автозамену для замены слова «адрес» на «адрес электронной почты» только в случаях, когда оно стоит перед символом «@». Это позволяет сделать автозамену более гибкой и адаптированной к конкретным потребностям пользователя.