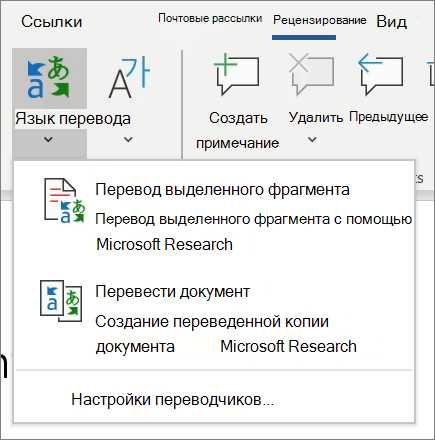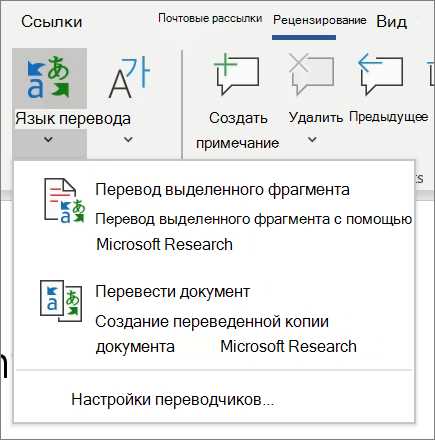
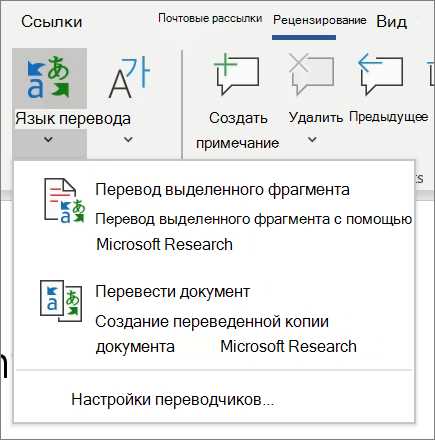
Microsoft Word является одним из наиболее распространенных инструментов для создания документов. Отчеты, статьи, презентации — все это можно создать, отформатировать и настроить в Word. Однако, чтобы создать эффектный документ, необходимо правильно форматировать текст. В этой статье мы рассмотрим несколько советов о том, как форматировать текст в Microsoft Word, чтобы создать эффектные и профессионально выглядящие документы.
Первое, что следует обратить внимание при форматировании текста, это использование правильного шрифта. Выбор шрифта зависит от типа документа и его целевой аудитории. Для формальных документов, таких как резюме или официальные письма, рекомендуется использовать классические, легко читаемые шрифты, такие как Arial или Times New Roman. Для создания более творческого документа, например, презентации, можно воспользоваться более нестандартными шрифтами, но при этом необходимо убедиться, что они читабельны и хорошо смотрятся на экране или бумаге.
Далее, чтобы текст выглядел аккуратно и упорядоченно, важно использовать правильные отступы и выравнивание. Обычно, для большинства типов документов, выравнивание текста по левому краю является наиболее стандартным вариантом. Однако, для некоторых документов, таких как брошюры или меню, может быть уместно использовать выравнивание по центру или по правому краю. Также не забывайте о правильном использовании отступов — для параграфов, заголовков или списков. Это поможет сделать текст более структурированным и более легким для чтения.
Наконец, обратите внимание на использование различных стилей форматирования текста. Microsoft Word предлагает множество стилей, которые помогут создать красивый и согласованный дизайн документа. Например, можно использовать стили для заголовков разного уровня, чтобы выделить важные разделы. Или использовать стили для цитат, чтобы они выделялись среди остального текста. Помните, что слишком много разных стилей может сделать документ слишком запутанным, поэтому лучше выбрать несколько стилей и придерживаться их во всем документе.
Главные правила форматирования текста в Microsoft Word
Многим пользователям программы Microsoft Word знакомы проблемы с форматированием текста, которые возникают при создании документов. Однако существует несколько основных правил, которые помогут сделать ваш текст эффективным и аккуратным.
1. Используйте заголовки и подзаголовки. Использование заголовков и подзаголовков в тексте позволяет структурировать информацию и помогает читателю легко ориентироваться в документе.
2. Выравнивайте текст. Выравнивание текста по левому или правому краю, центрирование или выравнивание по ширине — это способы придания тексту более аккуратного и профессионального вида.
3. Используйте нумерованные и маркированные списки. Нумерованные и маркированные списки позволяют структурировать информацию и выделить ключевые моменты, делая текст более читабельным.
4. Используйте шрифты и размеры шрифтов по умолчанию. Шрифт и его размер — важные элементы текстового форматирования. Для обеспечения удобочитаемости вашего текста рекомендуется использовать шрифты и размеры шрифтов, рекомендованные программой Microsoft Word.
5. Выделите ключевые слова и фразы. Выделение ключевых слов и фраз помогает привлечь внимание читателя и делает текст более выразительным.
6. Не перегружайте текст лишними элементами форматирования. Злоупотребление жирным шрифтом, курсивом, заглавными буквами и другими элементами форматирования может вызвать визуальный хаос и затруднить понимание текста.
7. Соблюдайте единообразие в форматировании. Важно соблюдать единообразие в форматировании текста, чтобы создать впечатление цельности и профессионализма вашего документа.
Не забывайте использовать эти основные правила форматирования текста в Microsoft Word, чтобы получить эффектный и легко читаемый документ. Следуя этим рекомендациям, вы сможете создать профессионально оформленный текст, который будет ярко выделяться среди других.
Как выбрать шрифты и размеры для форматирования текста
Перед выбором шрифта необходимо определить его назначение. Для заголовков и подзаголовков лучше выбрать гарные шрифты, которые привлекут внимание и подчеркнут важность информации. Например, можно использовать шрифты, такие как Arial Black или Impact.
Однако для основного текста лучше выбрать шрифт, который обеспечит легкость чтения и понимания. Для этой цели подходят шрифты с засечками, такие как Times New Roman или Calibri. Они являются довольно стандартными и универсальными в использовании.
Выбор размера шрифта также играет важную роль в форматировании текста. Слишком мелкий размер может затруднить чтение, а слишком большой размер сделает текст громоздким. Рекомендуется использовать размер шрифта 12 для основного текста, а для заголовков и подзаголовков можно использовать больший размер, например, 16 или 18.
Одно из главных правил при выборе шрифтов — не использовать слишком много разных шрифтов в одном документе. Это может выглядеть неряшливо и сбивать с толку читателя. Рекомендуется ограничиться двумя или тремя разными шрифтами для создания четкой и структурированной верстки.
В итоге, для успешного форматирования текста в Microsoft Word необходимо выбрать подходящие шрифты и размеры, которые будут соответствовать общему стилю и цели документа, обеспечивая легкость чтения и эффективное восприятие информации.
Как использовать стили, чтобы сделать форматирование проще
Форматирование текста в Microsoft Word может быть сложным и трудоемким процессом, особенно при работе с большими документами. Однако, использование стилей может существенно упростить эту задачу.
Стили в Word позволяют быстро и легко применять определенные форматирования ко всему тексту или его части. Например, вы можете создать стиль заголовка, который будет автоматически применяться к каждому заголовку в документе. Это экономит ваше время и снижает вероятность ошибок.
1. Создание стилей
Перед тем как начать использовать стили, необходимо создать их. Для этого зайдите во вкладку «Главная» и выберите панель «Стили». Нажмите на кнопку «Создать стиль» и укажите необходимые параметры, такие как название стиля, размер шрифта, интервал и т.д. После этого новый стиль будет доступен для применения к тексту.
2. Применение стилей
Применение стилей к тексту очень просто. Просто выделите нужный текст и выберите соответствующий стиль из списка стилей. Вы также можете применить стиль к параграфу или целому разделу документа, чтобы внести единообразие в его внешний вид. Можно также модифицировать и настроить уже существующие стили в соответствии с вашими потребностями.
3. Избегайте лишнего форматирования
Одним из основных плюсов использования стилей является то, что они позволяют избежать лишнего форматирования. Вместо того чтобы каждый раз применять нужные настройки к тексту отдельно, вы можете просто выбрать готовый стиль и все необходимые изменения применятся автоматически. Это особенно полезно при работе с большими документами, где нужно быстро изменить форматирование и сохранить единообразие.
4. Изменение стилей
Если вам нужно внести изменения в уже примененные стили, вы можете сделать это очень быстро. Просто измените настройки нужного стиля, и все тексты, на которые он был применен, автоматически обновятся соответствующим образом. Это позволяет легко изменять форматирование без необходимости применять его вручную к каждому отдельному тексту.
Использование стилей в Microsoft Word — отличный способ упростить форматирование текста и сделать ваш документ более эффективным. Начните использовать стили уже сегодня и вы увидите, как легко и удобно можно создавать профессионально оформленные документы.
Правила оформления заголовков и подзаголовков


Во-первых, заголовки и подзаголовки должны быть выделены жирным шрифтом, чтобы они сразу привлекали внимание читателя. Используйте соответствующее инструменты форматирования в программе Word для выделения текста.
Во-вторых, заголовки и подзаголовки должны быть осмысленными и информативными. Так как эти элементы являются основными навигационными точками в документе, они должны ясно и точно отражать содержание соответствующего раздела или подраздела.
Кроме того, не следует злоупотреблять использованием заголовков и подзаголовков: они должны быть логично структурированы и не создавать путаницы. Рекомендуется использовать не более четырех уровней заголовков, чтобы избежать излишней сложности и запутанности.
Используйте маркированные и нумерованные списки, чтобы ясно указать иерархию информации. Это позволит читателям быстрее и проще ориентироваться в содержании документа, особенно если он содержит много подразделов и подпунктов.
Хорошим советом является также использование таблиц для упорядоченного представления данных, особенно если информация содержит числа или сравнения. Такой организационный элемент позволит читателям легко сравнивать и анализировать информацию.
И наконец, помните о согласованности форматирования. Если заголовки и подзаголовки находятся на одном уровне структуры, они должны иметь одинаковый вид и формат. Поддерживайте консистентность в текстовом файле, чтобы он выглядел профессионально и организованно.
Как использовать списки для более наглядного представления информации
1. Маркированные списки: Маркированные списки состоят из элементов, каждый из которых представлен маркером, таким как точка или номер. Они идеально подходят для представления неупорядоченной информации, такой как перечень необходимых материалов или список задач.
- Первый элемент маркированного списка
- Второй элемент маркированного списка
- Третий элемент маркированного списка
2. Нумерованные списки: Нумерованные списки имеют порядковые номера для каждого элемента. Они идеально подходят для упорядоченной информации, такой как шаги инструкции или последовательность событий.
- Первый элемент нумерованного списка
- Второй элемент нумерованного списка
- Третий элемент нумерованного списка
3. Многоуровневые списки: Многоуровневые списки позволяют создавать иерархическую структуру, где каждый уровень вложенности представляет собой подгруппу элементов. Они полезны для представления иерархической информации или категоризации.
- Первый элемент многоуровневого списка
- Вложенный элемент многоуровневого списка
- Вложенный элемент многоуровневого списка
- Второй элемент многоуровневого списка
Использование списков в Microsoft Word позволяет представить информацию более понятным и организованным образом. Не стесняйтесь использовать списки там, где подходит, чтобы сделать ваш документ профессиональным и легко читаемым.
Вопрос-ответ:
Как использовать списки для более наглядного представления информации?
С помощью списков можно представить информацию в упорядоченном или неупорядоченном виде. Упорядоченные списки пронумерованы и используются, когда порядок элементов имеет значение. Неупорядоченные списки не имеют нумерации и предназначены для представления элементов без какого-либо определенного порядка.
Как создать упорядоченный список?
Для создания упорядоченного списка используется тег <ol>. Внутри этого тега каждый элемент списка обозначается тегом <li>. Нумерация элементов списка автоматически добавляется браузером при отображении на странице.
Как создать неупорядоченный список?
Для создания неупорядоченного списка используется тег <ul>. Внутри этого тега каждый элемент списка обозначается тегом <li>. За отображение маркеров перед элементами списка отвечает браузер, обычно это маркеры в виде точек, кружков или квадратиков.
Как создать многоуровневый список?
Многоуровневый список создается путем вложения одного списка в другой. При этом внутренний список должен быть вложен в элемент внешнего списка. Таким образом можно создавать список с несколькими уровнями вложенности.
Как добавить стилей к спискам?
Стили для списков можно добавлять, используя CSS. Задавая стили для тегов <ol>, <ul> и <li>, можно изменять цвет, размер, шрифт, отступы и другие свойства отображения списка.