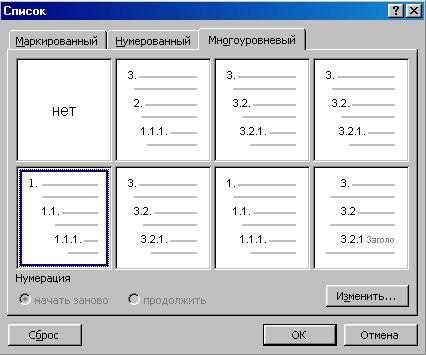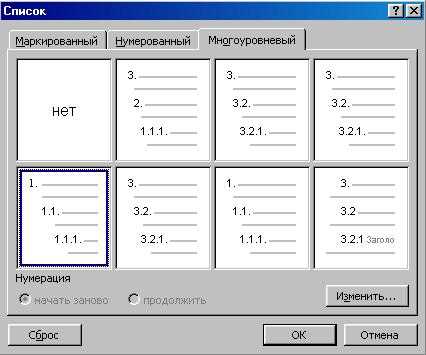
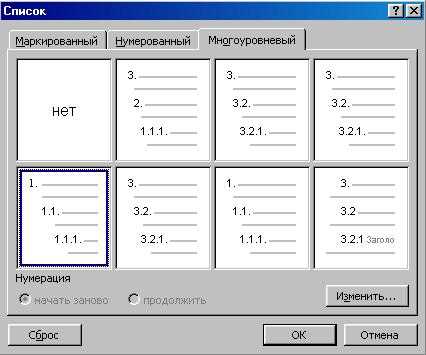
Создание многоуровневых списков в Microsoft Word может быть очень полезным при оформлении документов, таких как руководства, отчеты или курсовые работы. Это позволяет логически структурировать информацию и помогает читателям легко найти нужную информацию.
Microsoft Word предоставляет различные возможности для создания многоуровневых списков, позволяя пользователю настроить внешний вид и форматирование списка по своему усмотрению. Встроенные инструменты Word позволяют создавать списки различных уровней, добавлять нумерацию или маркировку, а также изменять отступы и выравнивание текста.
Для создания сложного многоуровневого списка в Microsoft Word нужно использовать функцию «Список многоуровневый», которую можно найти на панели инструментов или в меню «Форматирование». После выбора этой функции, пользователь может добавлять элементы списка разных уровней, отступы и нумерацию.
Создание сложного многоуровневого списка в Microsoft Word может значительно упростить оформление документов и сделать их более структурированными и понятными для читателей. Он поможет подчеркнуть иерархию информации и облегчить навигацию по документу. При использовании соответствующих инструментов и настроек Word, создание сложных списков становится быстрым и удобным процессом.
Как создать многоуровневый список в Microsoft Word?
Создание многоуровневого списка в Microsoft Word позволяет организовать информацию более структурированно и удобно. Для создания такого списка необходимо использовать функции форматирования.
Во-первых, выберите нужный уровень списка, нажав на кнопку «Маркированный список» или «Нумерованный список» на панели инструментов. Затем выберите опцию «Многоуровневое меню» и укажите количество уровней.
Вы можете настроить каждый уровень списка по своему усмотрению. Например, можно задать отступы, шрифты, нумерацию и другие параметры форматирования.
Чтобы добавить подуровни в список, нажмите клавишу «Tab» перед пунктом списка. Чтобы создать элемент верхнего уровня, нажмите клавишу «Shift + Tab».
Для изменения стиля списка в Microsoft Word можно использовать функцию «Стили», которая позволяет выбрать готовый стиль или создать свой собственный. Это может быть полезно, если вы хотите выделить определенные элементы списка или сделать его более удобочитаемым.
Таким образом, создание многоуровневого списка в Microsoft Word не только помогает организовать информацию, но и позволяет улучшить ее визуальное представление. Сделайте свои списки более структурированными и понятными с помощью этой функции.
Использование встроенных стилей
Использование встроенных стилей в Microsoft Word позволяет создавать сложные многоуровневые списки с легкостью. Встроенные стили предоставляют широкий набор опций для настройки внешнего вида списка и его многоуровневой структуры.
Один из ключевых инструментов для создания сложного многоуровневого списка в Word — это использование встроенных стилей. Встроенные стили позволяют определить различные уровни структуры списка, а также настроить отступы, маркеры и номера элементов списка.
При использовании встроенных стилей можно задать различные варианты оформления для каждого уровня списка. Например, можно задать определенный маркер или номер для первого уровня, а для следующего уровня использовать другой маркер или номер.
- Встроенные стили облегчают создание и форматирование сложных списков;
- Они позволяют быстро настроить внешний вид списка;
- Встроенные стили можно применять к отдельным элементам списка или ко всему списку;
- Можно легко изменять внешний вид списка, применив другой встроенный стиль;
- Встроенные стили также позволяют добавлять пользовательские стили для создания уникального внешнего вида списка.
В целом, использование встроенных стилей подразумевает простоту и удобство в работе с многоуровневыми списками в Microsoft Word. Они позволяют быстро создавать и форматировать списки, сохраняя при этом качество и профессиональный внешний вид документа.
Применение списков с несколькими уровнями
Создание сложного многоуровневого списка в Microsoft Word позволяет структурировать информацию и упорядочить ее в виде иерархической структуры. Это особенно полезно при создании отчетов, инструкций, презентаций и других документов, которые требуют четкой организации и обозначения важности информации.
Создание списка с несколькими уровнями позволяет разделить информацию на подпункты и подподпункты, что упрощает ее восприятие и позволяет лучше структурировать документ. Например, в инструкции по использованию какого-то устройства можно вести перечень шагов с подпунктами, описывающими каждый из них подробнее.
Для создания списка с несколькими уровнями в Microsoft Word необходимо использовать соответствующие инструменты форматирования текста. На панели инструментов Word расположены кнопки для добавления или удаления уровней списка, а также для настройки внешнего вида и стиля списка.
Пример использования списка с несколькими уровнями:
- Главный пункт 1
- Подпункт 1.1
- Подпункт 1.2
- Главный пункт 2
- Подпункт 2.1
- Подпункт 2.2
- Главный пункт 3
- Подпункт 3.1
- Подпункт 3.2
Создание сложного многоуровневого списка с несколькими уровнями в Microsoft Word поможет вам организовать информацию и сделать ее более понятной и структурированной. Не забывайте использовать соответствующие инструменты форматирования текста, чтобы настроить внешний вид и стиль списка в соответствии с вашими потребностями.
Создание списка с различными уровнями
При создании списка с различными уровнями в Microsoft Word можно использовать функцию многоуровневых списков. Эта функция позволяет структурировать информацию и выделить ее важность при помощи разных уровней списка.
Воспользуйтесь следующими шагами, чтобы создать список с различными уровнями:
- Откройте документ в Microsoft Word и разместите курсор на месте, где необходимо начать список.
- Выберите вкладку «Пуск» в верхнем меню и найдите группу «Параграф».
- Нажмите на кнопку с изображением маркера списка, чтобы открыть раскрывающееся меню.
- Выберите один из предложенных вариантов многоуровневых списков, например, «Многоуровневый список с числами».
- Начните вводить текст первого элемента списка и нажмите клавишу «Enter».
- Для создания вложенного элемента списка, нажмите клавишу «Tab».
- Продолжайте добавлять элементы списка и при необходимости создавайте вложенные уровни, нажимая клавишу «Tab».
- Чтобы перейти на следующий уровень списка, нажмите клавишу «Enter».
- Для выхода из списка и продолжения обычного форматирования текста, нажмите клавишу «Enter» дважды или клавишу «Backspace» на пустой строке.
Таким образом, вы можете легко создать список с различными уровнями в Microsoft Word и структурировать информацию в документе.
Управление отступами и маркерами в списках
При создании списка в программе Microsoft Word можно легко управлять отступами и маркерами, чтобы сделать его более структурированным и удобочитаемым. Возможность настройки отступов и маркеров позволяет более гибко работать с текстом и выделять важные элементы.
Одним из способов управления отступами является использование встроенных команд для изменения отступов перед пунктами списка или между пунктами. Чтобы изменить отступы перед пунктами списка, можно использовать команды «Увеличить отступ» или «Уменьшить отступ» во вкладке «Расширенные списки». При этом текст будет смещаться вправо или влево относительно начала строки.
Еще одним способом управления отступами является использование настройки отступов через диалоговое окно «Форматирование списка». В этом окне можно задать определенные значения для отступов перед каждым уровнем списка. Например, можно установить отступ перед первым уровнем списка в 0,5 дюйма, перед вторым уровнем — 1 дюйм и так далее.
Кроме того, можно изменять маркеры для каждого уровня списка. Для этого нужно воспользоваться диалоговым окном «Форматирование списка» или встроенными командами «Изменить маркер» и «Выбрать из библиотеки». Маркеры могут быть как символами Unicode, так и картинками, что позволяет создавать уникальный визуальный стиль для каждого уровня.
Пример:
- Первый уровень списка
- Второй уровень списка
- Третий уровень списка
- Третий уровень списка
- Второй уровень списка
- Первый уровень списка
- Второй уровень списка
- Третий уровень списка
- Третий уровень списка
- Второй уровень списка
Изменение отступов в многоуровневых списках
Когда создается сложный многоуровневый список в Microsoft Word, важно знать, как изменить отступы, чтобы добиться нужного форматирования. Отступы используются для обозначения уровней и подуровней списка и делают его более читабельным.
Для изменения отступов в многоуровневых списках в Word нужно выполнять следующие действия:
- Выделить текст, который нужно отформатировать в виде списка.
- Перейти во вкладку «Главная» на панели инструментов Word.
- В группе «Стили» найти выпадающий список «Списковые стили».
- Щелкнуть на выпадающем списке и выбрать нужный стиль для определенного уровня списка.
- Повторить этот шаг для всех нужных уровней и подуровней списка.
Изменение отступов в многоуровневых списках поможет создать более структурированный документ и облегчит его чтение. Следуя приведенным выше шагам, вы сможете настроить отступы согласно вашим потребностям и достичь желаемого форматирования списка в Microsoft Word.
Вопрос-ответ:
Как изменить отступы в многоуровневых списках?
Для изменения отступов в многоуровневых списках вам потребуется использовать специальные CSS свойства. Вы можете указать отступы для каждого уровня списка отдельно, используя свойство margin или padding. Например, для задания отступа первого уровня списка вы можете использовать селектор ul и свойство margin, а для второго уровня селектор ul ul и свойство margin. Таким образом, вы сможете задать разные отступы для каждого уровня списка.
Как изменить отступы только для пунктов списка, но не для подпунктов?
Для изменения отступов только для пунктов списка, но не для подпунктов, вам также потребуется использовать специальные CSS свойства. Вы можете указать отступы только для элементов первого уровня списка, используя селектор ul > li и свойство margin или padding. Таким образом, отступы будут применяться только к пунктам списка первого уровня, и отступы у подпунктов не будут изменяться.
Как изменить отступы только для подпунктов списка?
Для изменения отступов только для подпунктов списка, вы можете использовать селектор ul ul и свойство margin или padding. Этот селектор выберет все элементы списка, которые являются подпунктами, и позволит вам задать отступы только для них. Таким образом, отступы у пунктов списка первого уровня останутся без изменений, а отступы у подпунктов будут изменены согласно вашим указаниям.
Как изменить отступы для всех уровней списка одновременно?
Для изменения отступов для всех уровней списка одновременно, вы можете использовать селектор ul li и свойство margin или padding. Этот селектор выберет все элементы списка, включая и пункты, и подпункты, и позволит вам задать одинаковые отступы для всех уровней. Таким образом, отступы будут применяться ко всем элементам списка, независимо от их уровня.
Как изменить отступы только для первого пункта списка?
Для изменения отступов только для первого пункта списка, вы можете использовать селектор ul li:first-child и свойство margin или padding. Этот селектор выберет только первый пункт списка и позволит вам задать отступы только для него. Таким образом, отступы у всех остальных пунктов списка останутся без изменений.