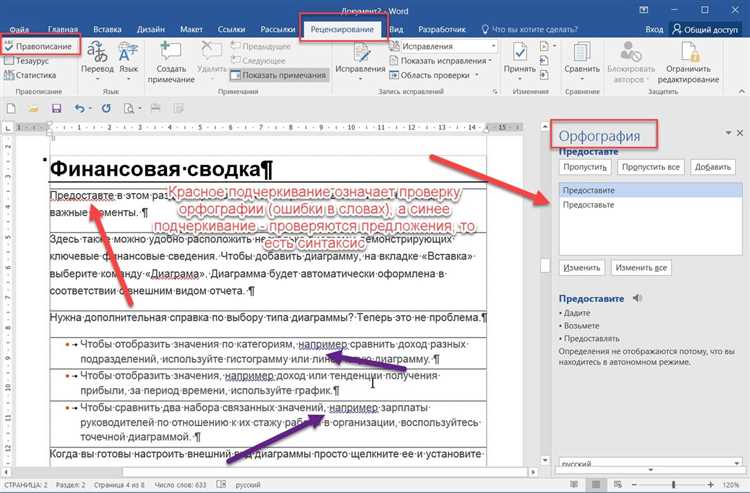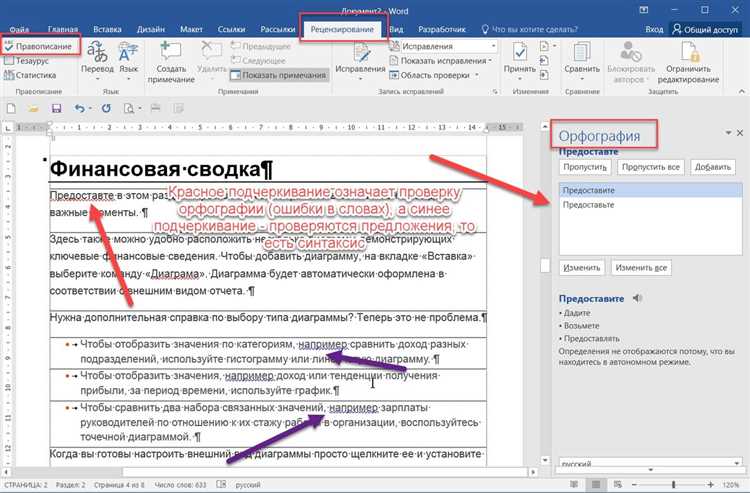
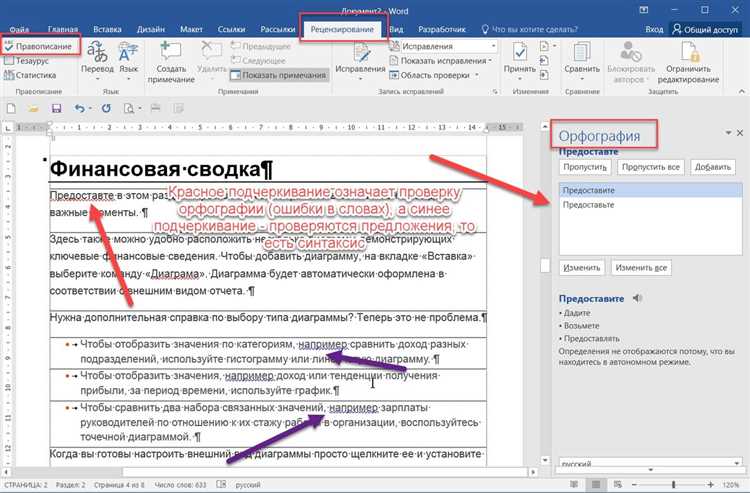
Microsoft Word — один из самых популярных текстовых редакторов, который предоставляет широкие возможности для форматирования текста. Подсветка синтаксиса является одной из таких возможностей, которая позволяет выделить и различить ключевые слова и конструкции в тексте.
Настройка подсветки синтаксиса в Microsoft Word может быть полезна для программистов, журналистов, а также для всех, кто регулярно работает с кодом или особенными форматами текста.
Для начала настройки подсветки синтаксиса в Word нужно выбрать соответствующую опцию в меню «Параметры», которое можно найти, щелкнув правой кнопкой мыши на нужном пункте меню Word.
Как установить подсветку синтаксиса в Microsoft Word?
Microsoft Word имеет возможность настройки подсветки синтаксиса, что облегчает восприятие текста и повышает его читабельность. Вот несколько шагов для настройки подсветки синтаксиса в Microsoft Word.
Шаг 1: Открыть документ
Первым шагом, который необходимо предпринять, является открытие документа в Microsoft Word. Используйте команду «Открыть» в меню «Файл» и выберите нужный документ.
Шаг 2: Выбрать язык программирования
Далее, выберите язык программирования, для которого вы хотите настроить подсветку синтаксиса. Это можно сделать, перейдя во вкладку «Разработчик» в меню, а затем выбрав нужный язык программирования из списка.
Шаг 3: Включить подсветку синтаксиса


Теперь вы можете включить подсветку синтаксиса, выбрав соответствующую опцию в меню. Возможно, вам потребуется активировать функцию подсветки синтаксиса, щелкнув по ней правой кнопкой мыши.
Шаг 4: Настроить цвета
Чтобы настроить цвета подсветки синтаксиса, переместитесь во вкладку «Опции» и выберите «Цвета подсветки синтаксиса». Затем настройте цвета, соответствующие вашим предпочтениям, для различных элементов синтаксиса.
Шаг 5: Сохранить изменения
Наконец, не забудьте сохранить все изменения, которые вы внесли, нажав кнопку «Сохранить» в меню «Файл». После сохранения изменений вы сможете видеть подсветку синтаксиса в вашем документе.
Вот и все! По этим простым шагам вы сможете настроить подсветку синтаксиса в Microsoft Word и улучшить читаемость своего документа.
Ознакомление с возможностями подсветки синтаксиса в Microsoft Word
Microsoft Word предоставляет возможность настраивать подсветку синтаксиса, что позволяет сделать работу с текстом более удобной и наглядной. Подсветка синтаксиса можно использовать при создании кода, программировании, написании технической документации и других задачах, где важно выделить ключевые элементы и синтаксические конструкции.
Для настройки подсветки синтаксиса в Microsoft Word можно использовать различные инструменты и функции. Например, можно изменить цвет и шрифт ключевых слов, изменить стиль и размер шрифта для комментариев или выделить строки кода другим цветом. Эти настройки позволяют максимально приспособить подсветку синтаксиса к своим потребностям и визуальным предпочтениям.
Для начала настройки подсветки синтаксиса в Microsoft Word необходимо открыть документ, в котором требуется подсветка. Затем следует выбрать раздел «Настройки» или «Опции» в главном меню программы и перейти в раздел «Подсветка синтаксиса». В этом разделе можно выбрать нужные настройки, изменить цвета, шрифты и другие параметры подсветки.
После выбора и настройки подсветки синтаксиса, Microsoft Word автоматически будет применять эти настройки к всем соответствующим элементам текста. Это позволяет легко различать ключевые слова, операторы, комментарии и другие элементы текста, что значительно упрощает чтение и понимание кода или технической документации.
Использование подсветки синтаксиса в Microsoft Word может быть особенно полезным при совместной работе над текстовыми документами, так как это позволяет быстро опознать и исправить синтаксические ошибки или другие проблемы. Настройка подсветки синтаксиса в Microsoft Word — это эффективный способ сделать вашу работу с текстом более продуктивной и удобной.
Установка нужного шрифта и стиля для выделения синтаксиса
Для того чтобы настроить подсветку синтаксиса в Microsoft Word, важно выбрать подходящий шрифт и стиль для выделения кода. Это позволит сделать текст более понятным и удобочитаемым для программистов и разработчиков.
Перед тем как начать настраивать подсветку синтаксиса, рекомендуется установить моноширинный шрифт, такой как Courier New или Consolas. Такие шрифты обеспечивают равное количество пробелов между символами и облегчают отслеживание отступов и выравнивания кода.
Также важно выбрать подходящий стиль для выделения синтаксиса. В Microsoft Word есть несколько встроенных стилей, которые можно использовать для этой цели. Например, можно использовать жирный шрифт для ключевых слов, курсив для строк комментариев или подчеркивание для строк кода.
Чтобы применить стили к тексту, нужно выделить соответствующий участок кода и выбрать нужный стиль из панели инструментов или используя горячие клавиши. Другой вариант — можно создать пользовательский стиль, чтобы быстро применять его к коду в будущем.
Сочетание правильного шрифта и стиля позволяет легко и наглядно выделить синтаксические элементы в тексте кода. Это делает его более читабельным и помогает программистам и разработчикам лучше понимать его структуру и логику выполнения.
Выбор цветовой схемы для подсветки синтаксиса
При настройке подсветки синтаксиса в Microsoft Word, выбор цветовой схемы играет важную роль. Цвета могут помочь выделить различные элементы кода и сделать его более понятным и читабельным.
Один из ключевых моментов при выборе цветовой схемы — контрастность. Цвета должны быть достаточно контрастными, чтобы обеспечить хорошую видимость и различимость синтаксических элементов. Например, можно использовать комбинацию темных и светлых цветов или яркие оттенки в сочетании с нейтральными.
Также важно учесть цветовую схему самого документа и его фоновый цвет. Цвета подсветки синтаксиса должны быть гармоничными и сочетаться с остальными элементами документа, чтобы не создавать ощущения рассогласованности.
Дополнительно, рекомендуется выбирать цветовую схему с учетом целевой аудитории. Например, можно предпочесть яркие и насыщенные цвета для привлечения внимания студентов или программистов, а более спокойные и сдержанные цвета для использования в офисной среде или на профессиональных конференциях.
В итоге, выбор цветовой схемы для подсветки синтаксиса зависит от множества факторов, таких как контрастность, гармоничность с остальными элементами документа и адаптация под целевую аудиторию. Важно экспериментировать с различными цветами и сочетаниями, чтобы найти оптимальную цветовую схему, обеспечивающую максимальную понятность и эстетическую привлекательность.
Создание собственной цветовой схемы для подсветки синтаксиса
С подсветкой синтаксиса в Microsoft Word можно значительно улучшить читаемость и наглядность документов. Однако, ограниченный набор цветовых схем, предоставляемых по умолчанию, может быть недостаточен для соответствия вашим потребностям. В этой статье мы рассмотрим, как создать свою собственную цветовую схему для подсветки синтаксиса в Microsoft Word.
Для начала, выберите теги или ключевые слова, которые хотите выделить в документе. Затем, откройте панель инструментов «Подсветка синтаксиса» и выберите опцию «Новая цветовая схема». Вам будет предложено задать название схемы и выбрать базовый цвет фона.
Далее, вам необходимо выбрать цвет для каждого из выбранных тегов или ключевых слов. Для этого вы можете использовать палитру цветов, предоставляемую Microsoft Word, или задать свой собственный цвет в шестнадцатеричном формате.
После того, как вы задали цветы для всех тегов и ключевых слов, вы можете просмотреть, как будет выглядеть подсветка синтаксиса с вашей собственной цветовой схемой. Если вам не нравятся результаты, вы всегда можете вернуться назад и внести изменения.
Когда вы удовлетворены результатом, сохраните вашу новую цветовую схему и примените ее к документу. Теперь ваш текст будет выделен с использованием вашей собственной цветовой схемы, что поможет сделать его более наглядным и понятным для вас и ваших читателей.
Таким образом, создание собственной цветовой схемы для подсветки синтаксиса в Microsoft Word позволяет вам адаптировать подсветку под ваши потребности и повысить удобство работы с документами.
Использование разных стилей для разных элементов синтаксиса
Выделение ключевых слов и фраз
При написании текстов часто используются ключевые слова и фразы, которые имеют особое значение или подчеркивают основные идеи. Для того чтобы такие элементы были легко обнаружимы и выделялись на фоне остального текста, их можно выделить с помощью курсивного или полужирного шрифта. Такой подход поможет читателю быстро отыскать наиболее важную информацию и сделает текст более ясным и структурированным.
Выделение кода программ и алгоритмов
В случае написания документа, связанного с программированием или алгоритмами, в тексте могут присутствовать отрывки кода или формулы. Для лучшей читаемости такого кода рекомендуется использовать однородный и отличающийся от окружающего текста стиль. Например, код программы можно выделить с помощью моноширинного шрифта или добавления фонового цвета. Такой стиль создаст контраст и поможет различить код от описательного текста.
Нумерация и маркирование списков
Для организации больших объемов текста, содержащего списки или перечисления, можно использовать нумерацию или маркирование. При создании таких списков рекомендуется использовать консистентный стиль и форматирование. Например, можно применить нумерацию для перечисления шагов инструкции или добавить маркеры для выделения важных пунктов. Такой подход сделает текст более упорядоченным и структурированным.
Вопрос-ответ:
Какой стиль следует использовать для имён переменных?
Для имён переменных следует использовать стиль lowerCamelCase, где каждое новое слово в имени начинается с заглавной буквы, без пробелов и символов подчёркивания.
Какой стиль следует использовать для имён функций?
Для имён функций также следует использовать стиль lowerCamelCase, с тем же форматом как и для переменных.
Какой стиль следует использовать для именования классов?
Для именования классов следует использовать стиль UpperCamelCase, где каждое новое слово в имени начинается с заглавной буквы, без пробелов и символов подчёркивания.
Какой стиль следует использовать для констант?
Для именования констант следует использовать стиль UPPER_CASE, где все буквы написаны заглавными, разделены символами подчёркивания.