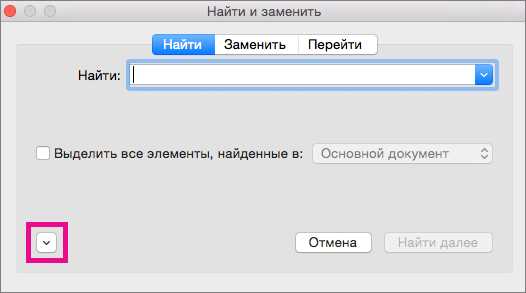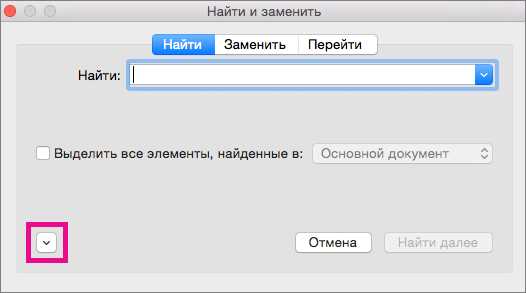
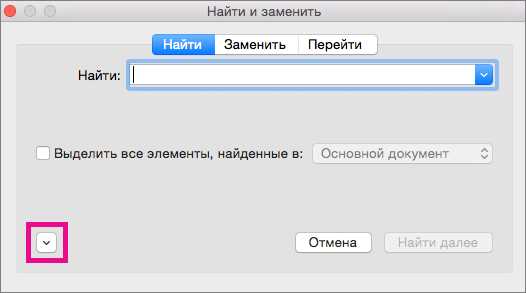
Microsoft Word является одной из самых популярных программ для создания и редактирования текстовых документов. В процессе работы с документами часто возникает необходимость изменить текст в оглавлении. Это может быть вызвано различными причинами, от исправления ошибок до переименования разделов или добавления новых.
В таких случаях поиск и замена текста в оглавлении становится неотъемлемой частью работы с документом. Однако, многие пользователи не знают, какой инструмент использовать и как выполнить эту задачу эффективно.
В этой статье мы рассмотрим подробные инструкции о том, как найти и заменить текст в оглавлении документа Microsoft Word. Мы рассмотрим различные методы, доступные в программе, и поделимся советами, которые помогут вам выполнить эту задачу быстро и безошибочно.
Как легко находить и заменять текст в оглавлении документа Microsoft Word?
Создание и форматирование документов в Microsoft Word часто включает в себя создание оглавления. Однако, иногда может потребоваться изменение содержимого оглавления, добавление новых разделов или замена текста. Чтобы сделать это быстро и эффективно, следуйте этим простым шагам:
1. Находите нужный текст в оглавлении
Прежде чем заменить текст в оглавлении, нужно его найти. Для этого можно воспользоваться функцией поиска в Microsoft Word. Нажмите «Ctrl + F» на клавиатуре, чтобы открыть поиск. Введите нужный текст в поле поиска и нажмите «Найти следующее». Программа перейдет к первому вхождению и выделит его.
2. Заменяйте текст в оглавлении
После того, как вы нашли нужное вхождение, можно перейти к замене текста. Чтобы заменить текст в оглавлении, выделите его и нажмите правую кнопку мыши. В контекстном меню выберите «Изменить поле», а затем «Заменить». В появившемся диалоговом окне введите новый текст, который нужно заменить, и нажмите «Заменить все». Все вхождения будут заменены одновременно.
3. Обновляйте оглавление
После замены текста в оглавлении нужно обновить его, чтобы изменения были видны. Чтобы это сделать, выделите оглавление, нажмите правую кнопку мыши и выберите «Обновить поле». Можно выбрать обновление только страницы или всего оглавления.
Теперь вы знаете, как легко находить и заменять текст в оглавлении документа Microsoft Word. Это позволяет вносить изменения в оглавление в несколько кликов и обновлять его для отображения актуальной информации. Будьте профессионалом, используйте функцию поиска и замены текста, чтобы оптимизировать свою работу в Microsoft Word!
Подготовка к работе
Перед началом работы необходимо выполнить ряд подготовительных шагов, чтобы гарантировать эффективность и результативность дальнейших действий. Важно уделить внимание каждому аспекту процесса, чтобы обеспечить успешное выполнение задач.
1. Определение целей и приоритетов
Первым шагом является ясное определение целей и приоритетов работы. Необходимо четко понять, что именно нужно достичь и в какой последовательности. Это поможет установить рамки и структурировать работу.
2. Составление плана действий
После определения целей следует составить план действий. В плане должны быть прописаны все необходимые этапы работы, а также ресурсы и сроки их выполнения. План будет служить основой для организации работы и контроля за ее выполнением.
3. Подготовка рабочего места и инструментов
Для эффективной работы необходимо обеспечить комфортное и функциональное рабочее место. Это включает в себя правильную организацию рабочего пространства, наличие необходимой техники и программного обеспечения, а также подготовку всех необходимых инструментов.
4. Сбор и анализ необходимой информации
Для успешного выполнения работы необходимо иметь полную и достоверную информацию. Проведите необходимый анализ и сбор данных, которые будут использоваться в процессе работы. Это поможет принимать обоснованные решения и снизить возможность ошибок.
5. Установка правильного настроя
Важно установить правильный настрой и мотивацию для работы. Позитивное отношение и вера в успех помогут преодолеть трудности и достичь лучших результатов. Важно поддерживать мотивацию на протяжении всего процесса работы.
Следуя этим шагам подготовки к работе, вы повысите свою эффективность и увеличите шансы на успешное выполнение задач. Проявите самоорганизацию и тщательно продумайте все детали, чтобы достичь оптимальных результатов. Удачи в работе!
Открытие документа в Microsoft Word
Чтобы найти файл, можно воспользоваться поиском в программе или открыть нужную папку через проводник операционной системы. После того, как мы нашли файл, нужно просто щелкнуть на нем дважды, что приведет к его открытию в программе Microsoft Word.
При открытии документа в Word мы увидим его содержимое на экране компьютера. Возможно, потребуется некоторое время для загрузки файла, особенно если он большой или содержит много изображений. Как только документ будет полностью открыт, мы сможем начать работать с ним и вносить необходимые изменения.
Поиск текста в оглавлении
Одним из способов найти текст в оглавлении является использование функции «Поиск и замена» в программе Word. Для этого необходимо выбрать вкладку «Редактирование» на панели инструментов и нажать кнопку «Найти», либо использовать горячие клавиши Ctrl + F. В открывшемся окне ввести текст для поиска и нажать кнопку «Найти далее».
Другим способом является ручной поиск текста в оглавлении. Для этого необходимо просмотреть содержание документа и сравнить его с нужным текстом. При обнаружении совпадения можно выполнить замену текста вручную или воспользоваться функцией «Изменить» в программе Word.
Также можно использовать комбинацию клавиш Ctrl + F и вводить в поисковую строку текст, который нужно найти в оглавлении. После этого обнаруженный текст будет выделен и можно выполнить замену или продолжить поиск.
Важно отметить, что при поиске и замене текста в оглавлении необходимо быть внимательным, чтобы случайно не изменить структуру документа или удалить целые разделы. Поэтому рекомендуется перед выполнением поиска и замены создать резервную копию документа или работать с его копией с использованием «Только чтение».
Как произвести изменение текста в содержании документа Microsoft Word
Изменение текста в оглавлении документа Microsoft Word может показаться сложной задачей, но с правильными инструментами и шагами это можно легко осуществить.
Для начала откройте документ в программе Microsoft Word и перейдите к оглавлению, которое требует изменений.
1. Поиск текста:
Для поиска конкретного текста в оглавлении используйте команду «Найти» во вкладке «Редактирование» на панели инструментов. Введите текст, который вы хотите найти, и нажмите кнопку «Найти». Программа найдет первое совпадение и выделит его в документе.
2. Замена текста:
Чтобы заменить найденный текст в оглавлении, воспользуйтесь командой «Заменить» на панели инструментов. Введите искомый текст в поле «Найти» и текст, на который вы хотите его заменить, в поле «Заменить». Затем нажмите кнопку «Заменить все», чтобы произвести замену во всем документе, или «Заменить» для замены только одного экземпляра найденного текста. При необходимости вы можете использовать опции поиска и замены, чтобы настроить процесс.
3. Обновление оглавления:
После произведения замены текста в оглавлении, вам может потребоваться обновить его, чтобы отразить изменения. Выберите оглавление, затем правой кнопкой мыши щелкните и выберите опцию «Обновить поле». Внесенные изменения должны быть отображены в оглавлении.
Важно помнить, что при произведении изменений в тексте оглавления следует быть внимательным и аккуратным, чтобы не нарушить его структуру и связь с соответствующими разделами документа. Рекомендуется также регулярно сохранять документ, чтобы избежать потери данных в случае непредвиденных сбоев программы.
Повторение операции для всех пунктов оглавления
При работе с большими документами в Microsoft Word часто возникает необходимость найти и заменить определенный текст в оглавлении. Для этого можно воспользоваться функцией поиска и замены, которая позволяет автоматически найти и заменить одну или несколько вхождений текста.
Однако, если вам необходимо заменить текст для всех пунктов оглавления, провести данный процесс вручную может быть очень трудоемким и затратным по времени. В таком случае, полезно знать способы, как повторить операцию поиска и замены для всех пунктов оглавления сразу.
Существует несколько способов для повторения операции поиска и замены для всех пунктов оглавления. Один из них — использование функции «Найти и заменить» с опцией «По всему документу».
- Шаг 1: Откройте документ в Microsoft Word и перейдите на страницу с оглавлением.
- Шаг 2: Нажмите сочетание клавиш Ctrl + F, чтобы открыть окно поиска.
- Шаг 3: Введите искомый текст в поле «Найти» и текст, на который нужно заменить, в поле «Заменить».
- Шаг 4: Нажмите кнопку «Заменить все».
Таким образом, функция «Найти и заменить» выполнит операцию поиска и замены для всех пунктов оглавления в документе. Этот метод можно применить для повторения операции поиска и замены для различных текстовых фрагментов. Важно отметить, что при использовании данного метода все вхождения искомого текста будут заменены одновременно.
Если вам необходимо повторить операцию поиска и замены только для определенных пунктов оглавления, можно воспользоваться функцией «Найти следующее» и «Заменить». Этот метод позволяет выбирать каждое вхождение искомого текста в оглавлении и производить замену по одному пункту. Для этого необходимо:
- Выделить пункт оглавления с искомым текстом.
- Нажать сочетание клавиш Ctrl + F для открытия окна поиска.
- Ввести искомый текст в поле «Найти» и текст, на который нужно заменить, в поле «Заменить».
- Нажать кнопку «Найти следующее» и проверить, соответствует ли выбранный текст искомому.
- Если выбранный текст соответствует искомому, нажмите кнопку «Заменить» для произведения замены и перейдите к следующему пункту оглавления.
- Повторить шаги 4-5 для всех пунктов оглавления, которые необходимо заменить.
Таким образом, повторение операции поиска и замены для всех пунктов оглавления в документе может быть выполнено с помощью функции «Найти и заменить» с опцией «По всему документу» или путем использования функции «Найти следующее» и «Заменить» для выборочной замены. Оба метода позволяют сэкономить время при работе с большими документами и облегчить процесс поиска и замены текста в оглавлении.
Вопрос-ответ:
Как повторить операцию для всех пунктов оглавления?
Чтобы повторить операцию для всех пунктов оглавления, вам необходимо перебрать все пункты оглавления и для каждого пункта выполнить операцию.
Как перебрать все пункты оглавления?
Для перебора всех пунктов оглавления необходимо использовать цикл, который будет проходить по каждому пункту оглавления в заданной структуре данных.
Как выполнить операцию для каждого пункта оглавления?
Для выполнения операции для каждого пункта оглавления, вы можете использовать цикл, который будет вызывать функцию или метод для каждого пункта оглавления.
Какие структуры данных можно использовать для хранения пунктов оглавления?
Для хранения пунктов оглавления вы можете использовать различные структуры данных, такие как массив, связанный список, дерево и т. д. Выбор структуры зависит от специфики вашей задачи.
Какую операцию можно выполнить для каждого пункта оглавления?
В зависимости от вашей задачи, вы можете выполнить различные операции для каждого пункта оглавления, например, выводить информацию о пункте, изменять его атрибуты или выполнять другие действия.