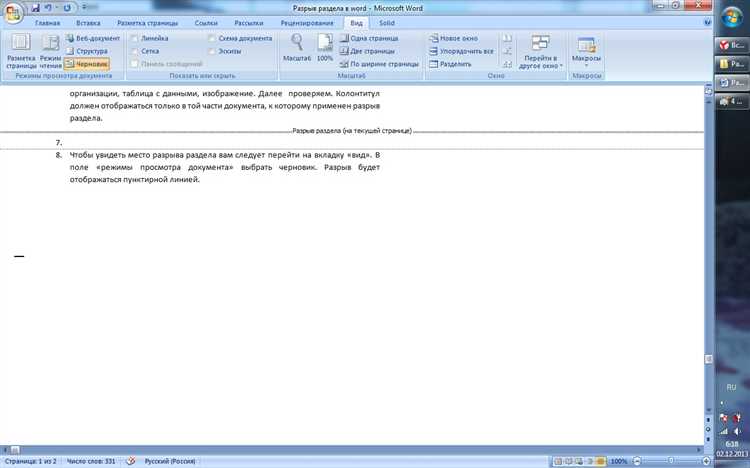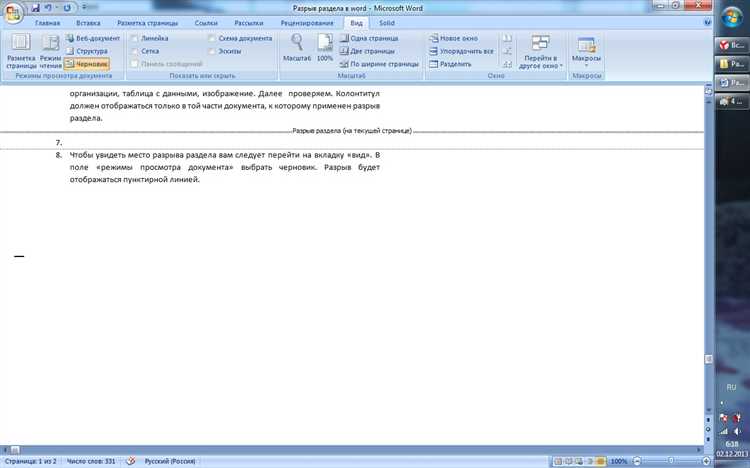
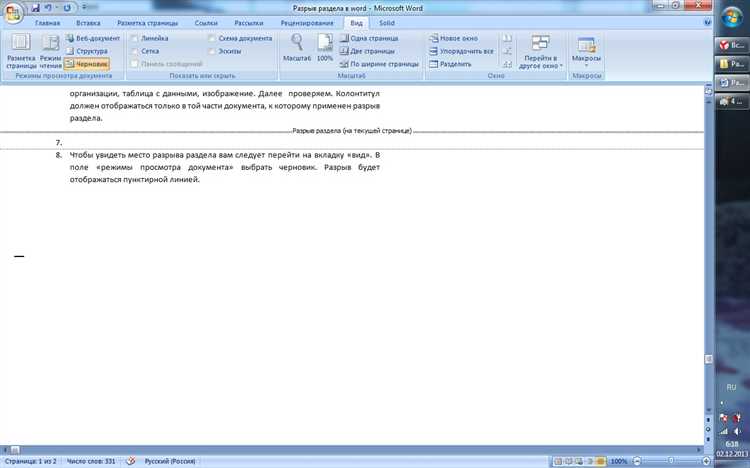
Microsoft Word является одним из наиболее популярных текстовых редакторов, который предоставляет возможность организации текста в разделы. Создание разделов позволяет пользователю разбить документ на главы, разделы и абзацы, что делает работу с длинными документами гораздо более комфортной и структурированной.
Разделы в Microsoft Word можно использовать для создания заголовков, подзаголовков, таблиц содержания и прочих элементов, которые помогают ориентироваться в тексте. Кроме того, разделы позволяют выполнять форматирование и указывать разные настройки для каждого раздела, что особенно полезно при создании больших документов, таких как научные работы, отчеты или книги.
Для создания разделов в Microsoft Word достаточно просто использовать встроенные инструменты программы. Пользователь может добавлять новые разделы, удалять или редактировать уже существующие, а также применять различные настройки форматирования для каждого раздела. Благодаря этим функциям, работа с текстом становится более удобной и эффективной.
Использование разделов в Microsoft Word
Разделы в Microsoft Word представляют собой полезный инструмент, который позволяет структурировать и организовывать содержимое документа. Они позволяют создавать отдельные разделы, главы и абзацы, что делает документ более читабельным и легким для навигации.
Основное преимущество использования разделов заключается в возможности форматирования различных частей документа независимо друг от друга. Например, вы можете изменить шрифт или выравнивание заголовков разделов без влияния на остальное содержимое.
Для создания раздела в Microsoft Word необходимо выбрать место в документе, где вы хотите создать раздел, и перейти на вкладку «Разделы» в меню «Разметка страницы». Здесь вы найдете различные опции для создания и форматирования разделов.
- Создание раздела: Выберите «Создать раздел» и укажите начало нового раздела в документе.
- Форматирование раздела: Используйте опции для изменения шрифта, выравнивания, отступов и других параметров для каждого раздела.
- Добавление раздела с заголовком: Введите заголовок раздела и примените нужное форматирование.
- Навигация по разделам: Используйте функцию навигации по разделам, чтобы легко переходить между разделами в документе.
Использование разделов в Microsoft Word поможет создать структурированный документ с удобной навигацией и легким форматированием. Благодаря возможностям разделения документа на главы, разделы и абзацы, вы сможете сохранить четкость и организованность даже в самых больших текстах.
Разделы в Microsoft Word: организованный документ
Разделы в Microsoft Word позволяют организовать документы исключительно эффективным образом. С помощью разделов можно легко разделить документ на главы, разделы и абзацы, упорядочивая информацию и облегчая чтение.
Создавая разделы в документе, вы можете группировать различные части текста по своей логике. Это особенно полезно для документов с большим объемом информации, таких как научные статьи, дипломные работы или книги.
Каждый раздел можно настроить по своему усмотрению. Можно выбрать разные стили заголовков, добавить номера страниц и установить отступы. Также можно задать аспекты форматирования только для конкретных разделов, не затрагивая остальную часть документа.
Разделы упрощают работу с документами, особенно при необходимости вставить новый раздел или изменить порядок существующих. Благодаря использованию разделов, можно быстро найти нужное место в документе, перемещаться между разделами и вносить изменения без необходимости переформатирования всего текста.
Кроме того, разделы позволяют создавать оглавления автоматически. Вы можете добавить содержание, которое будет обновляться при любых изменениях в тексте. Это очень удобно для длинных документов, где необходимо быстро ориентироваться.
Преимущества использования разделов:
- Логическое разделение текста на главы и разделы
- Настройка отступов и стилей заголовков для каждого раздела
- Упрощение вставки новых разделов и изменения порядка существующих
- Возможность создания автоматического оглавления
Причины использования разделов в документе
- Создание глав и подразделов: Разделы позволяют разделить документ на логические единицы, такие как главы и подразделы. Это особенно полезно при написании книг, учебных пособий или научных статей, где необходимо разбить материал на отдельные темы и подтемы.
- Форматирование разных частей документа: Использование разделов позволяет применять различное форматирование к разным частям документа. Например, заголовки глав могут быть выделены большим шрифтом и жирным начертанием, а подзаголовки — меньшим шрифтом и курсивом.
- Управление оглавлением и нумерацией: Разделы облегчают создание оглавления и автоматическую нумерацию страниц. После создания разделов, можно легко сгенерировать оглавление, которое указывает на номера страниц каждой главы и подраздела.
- Логическое разделение различных частей: Использование разделов позволяет явно выделить и логически разделить разные части документа, например: введение, основную часть и заключение. Это улучшает структурирование и понимание документа.
- Удобный переход по документу: Разделы делают навигацию по документу более удобной и быстрой. С помощью гиперссылок можно создать перекрестные ссылки между разделами, что позволяет читателю быстро переходить к нужной части документа.
Как правильно структурировать документ в Microsoft Word с помощью разделов
При создании документов в Microsoft Word иногда требуется разбить их на главы, чтобы облегчить навигацию и структурировать информацию. Разделение документа на главы позволяет читателю быстро найти нужную информацию и легко ориентироваться в тексте.
Создание разделов в Microsoft Word — это простой процесс, который можно выполнить всего несколькими шагами. Для начала, выделяем заголовки каждой главы, чтобы установить иерархию документа. Затем, используя функцию «Создать разделы», мы можем легко разделить документ на главы и подглавы.
1. Вставка раздела
Для начала создания раздела в Microsoft Word, необходимо расположить курсор перед первым словом новой главы. Затем выбираем вкладку «Вставка» в верхнем меню и находим раздел «Раздел». Щелкнув по нему, появится список опций.
Далее выбираем опцию «Следующая страница» для создания новой страницы в документе после текущего местоположения курсора. Таким образом, новая глава будет начинаться с новой страницы, что облегчит ее поиск.
2. Установка заголовков
Чтобы легко найти нужную главу, необходимо установить заголовки для каждой из них. Для этого выделяем текст, который будет являться названием главы, и используем функцию «Стили» в верхнем меню.
Выбираем один из предварительно определенных стилей заголовков, таких как «Заголовок 1» или «Заголовок 2». После применения стиля к тексту, глава будет автоматически добавлена в оглавление, если оно было создано. Это также поможет читателю более эффективно навигировать по документу.
3. Редактирование разделов
После создания разделов и установки заголовков можно легко редактировать и изменять их порядок. Для этого достаточно перетащить заголовки в нужное место или изменить их нумерацию в оглавлении.
Также можно изменить форматирование текста в каждом разделе, добавить таблицы, списки или другие элементы, чтобы сделать документ более наглядным и понятным для читателя.
- Вставляем новый раздел, выбираем опцию «Следующая страница»
- Устанавливаем заголовки для каждой главы, используя функцию «Стили»
- Редактируем разделы, перемещая их или изменяя нумерацию
- Форматируем текст и добавляем элементы для улучшения понимания документа
В итоге, разделение документа на главы в Microsoft Word поможет организовать информацию и облегчит навигацию по тексту. С использованием разделов читателю будет значительно проще и удобнее ориентироваться в больших документах.
Как создать главы в документе?
Для создания глав в Microsoft Word есть несколько способов. Один из самых простых способов — использование функции «Стили». Вы можете применить стили к заголовкам разных уровней, чтобы создать главы и подглавы.
Чтобы начать создание глав, сначала установите курсор в начало текста, который вы хотите сделать заголовком главы. Затем выберите нужный уровень заголовка с помощью соответствующей опции в панели инструментов или с помощью горячих клавиш.
Если у вас уже есть текст, который вы хотите превратить в главы, вы также можете выделить этот текст и применить стиль заголовка к нему. Для этого выделите текст, затем выберите нужный уровень заголовка или используйте соответствующую горячую клавишу.
Когда вы примените стиль заголовка к тексту, он будет автоматически форматирован соответственно выбранному стилю. Вы можете настроить внешний вид заголовков с помощью функций форматирования, таких как изменение шрифта, размера, цвета и других параметров.
Как организовать нумерацию глав в документе?
Чтобы задать нумерацию глав в документе, воспользуйтесь функционалом программы Microsoft Word. Во-первых, разделите ваш документ на главы, используя соответствующие разделы. Для этого выделите текст, который должен быть началом новой главы, и выберите вкладку «Вставка».
Затем воспользуйтесь функцией «Раздел», чтобы создать новый раздел в вашем документе. Выберите нужный стиль раздела (например, глава, подраздел и т.д.) и установите его для нового раздела. Также вы можете настроить нумерацию разделов и выбрать, какие элементы должны быть включены в нумерацию (например, заголовки глав, подразделов).
Если вам необходимо изменить нумерацию глав или добавить новый раздел, воспользуйтесь функцией «Редактирование нумерации». Выберите нужный раздел и откройте его параметры. Здесь вы можете изменить формат нумерации, включая номер главы, разделов и подразделов.
Создавая разделы и нумерацию глав, помните, что Microsoft Word предоставляет широкие возможности для настройки оформления и форматирования текста. Вы можете изменить шрифт, размер, цвет и другие параметры заголовков глав, чтобы выделить их в документе и обеспечить удобную навигацию для читателей.
Вопрос-ответ:
Как задать нумерацию глав в документе?
Чтобы задать нумерацию глав в документе, необходимо использовать функцию автоматической нумерации в текстовом редакторе. В Microsoft Word, например, вы можете выбрать нужный стиль заголовка (например, «Заголовок 1» для основной главы) и применить его к заголовку главы. Документ автоматически пронумерует главы в соответствии с выбранным стилем.
Как изменить формат нумерации глав в документе?
Чтобы изменить формат нумерации глав в документе, вы можете воспользоваться функцией «Опции нумерации страниц» или «Многоуровневая нумерация заголовков» в текстовом редакторе. Например, в Microsoft Word вы можете выбрать нужную нумерацию (например, «1, 2, 3…») и настроить ее параметры, такие как начальное значение и стиль нумерации.
Как добавить нумерацию глав в уже существующий документ?
Если вы хотите добавить нумерацию глав в уже существующий документ, вы можете пройти по всем заголовкам глав и применить к ним нужный стиль нумерации. Некоторые текстовые редакторы также позволяют автоматически пронумеровать все заголовки сразу с помощью функции «Обновить все номера» или подобной.
Можно ли задать свой формат нумерации глав в документе?
Да, можно задать свой формат нумерации глав в документе. В текстовых редакторах, таких как Microsoft Word, вы можете настроить параметры нумерации, включая формат чисел, стиль нумерации (арабские цифры, римские цифры, буквы и т. д.), начальное значение нумерации и многое другое. Также можно создать свой собственный стиль нумерации и применить его к заголовкам глав.
Как удалить нумерацию глав в документе?
Если вы хотите удалить нумерацию глав в документе, вам нужно отменить или изменить стиль нумерации для соответствующих заголовков глав. Например, в Microsoft Word вы можете выбрать заголовок главы, применить стиль «Без нумерации» или «Удалить нумерацию» и повторить эту операцию для всех заголовков, где нужно удалить нумерацию.