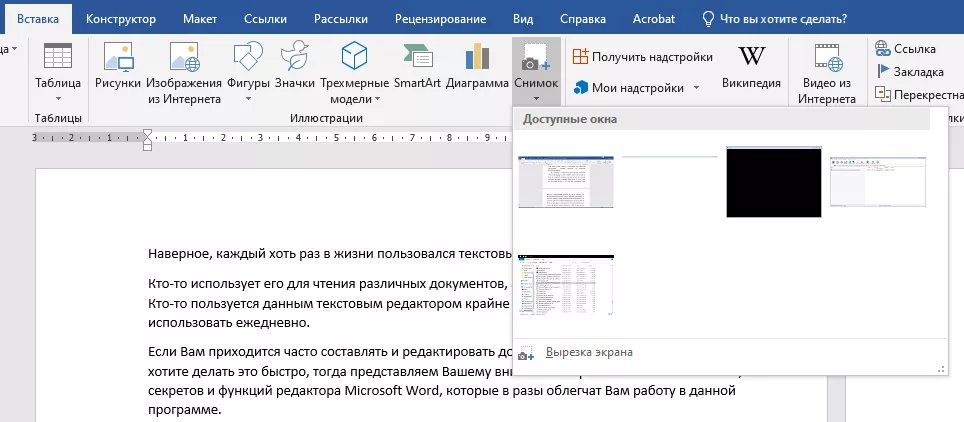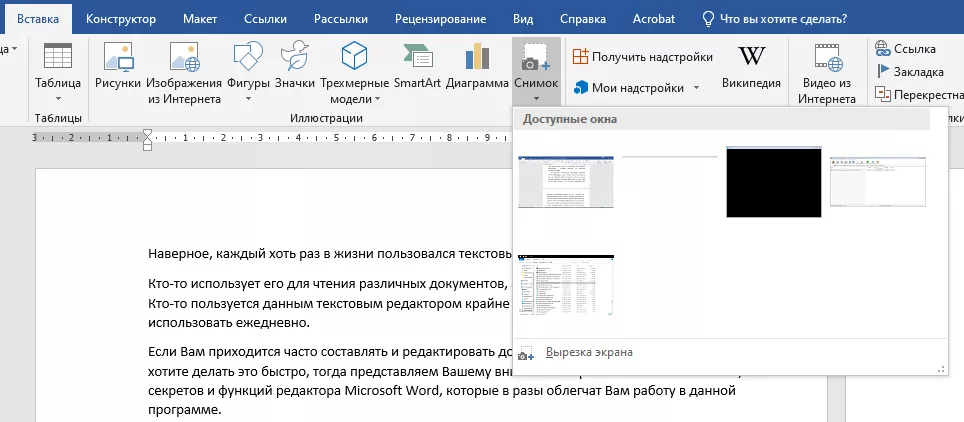
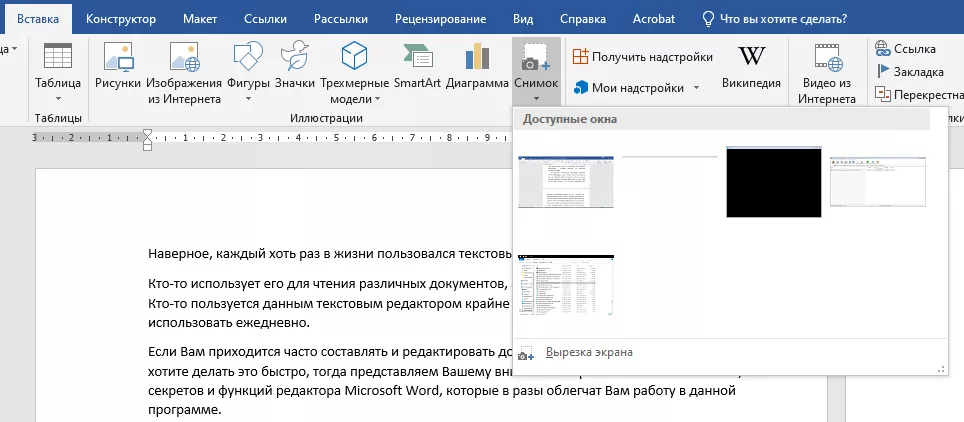
Каким образом можно сделать таблицы в Microsoft Word более привлекательными и профессионально выглядящими? Форматирование таблиц является важной частью работы с этим инструментом и позволяет создавать понятные и эстетически привлекательные документы. В данной статье мы рассмотрим несколько секретов форматирования таблицы в Microsoft Word, которые помогут улучшить внешний вид ваших таблиц и сделать их более понятными.
Первым шагом к улучшению внешнего вида таблицы является выбор правильного шрифта и его размера. Чистый и четкий шрифт облегчает чтение таблицы и создает профессиональное впечатление. Рекомендуется выбирать шрифты, такие как Arial или Calibri, с размером от 10 до 12 пунктов.
Вторым секретом успешного форматирования таблицы является использование различных цветов, чтобы выделить разные части таблицы. Например, вы можете использовать цвет для заголовка и оформления различных секций таблицы. Однако, стоит помнить, что выбранные цвета должны быть согласованы и не вызывать напряжение при чтении.
Кроме того, для улучшения внешнего вида таблицы полезно использовать границы и закраску ячеек. Это позволяет ясно разграничить ячейки и легко воспринимать данные. В Microsoft Word вы можете применить границы и закраску ячеек с помощью панели инструментов или контекстного меню.
Основные принципы форматирования таблицы в Microsoft Word
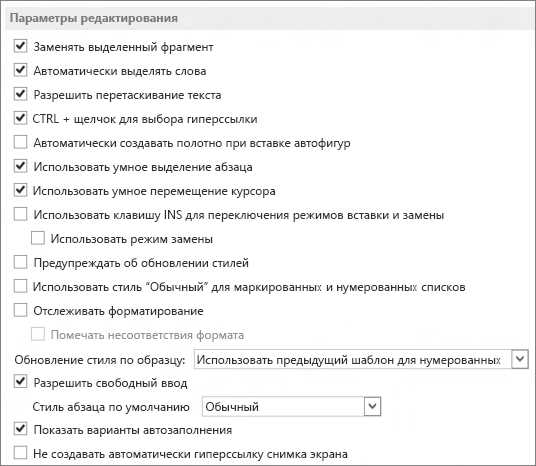
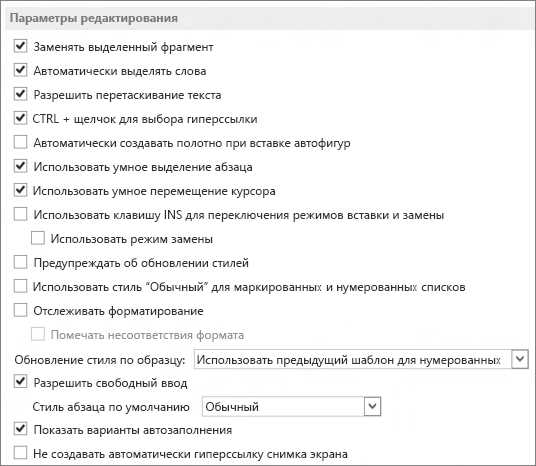
Когда дело доходит до форматирования таблиц в Microsoft Word, существует несколько основных принципов, которым стоит следовать, чтобы создать читаемый и профессионально выглядящий документ.
Во-первых, важно правильно выбрать шрифт и размер текста для содержимого таблицы. Часто рекомендуется использовать простой и легко читаемый шрифт, чтобы обеспечить удобство чтения информации. Размер текста также должен быть достаточным, чтобы быть читаемым без напряжения глаз.
Во-вторых, форматирование заголовков является ключевым аспектом. Заголовки ячеек обычно выделяются жирным шрифтом или используются более яркие цвета, чтобы привлечь внимание читателя. Это позволяет быстрее ориентироваться в таблице и легче находить нужную информацию.
Кроме того, нужно учитывать выравнивание содержимого ячеек. Выравнивание может быть горизонтальным (слева, по центру, справа) и вертикальным (по верхнему, по середине, по нижнему краю). Выбор правильного выравнивания важен для создания читабельной структуры таблицы.
Наконец, важно помнить о использовании границ и заливки ячеек. Границы помогают разграничить ячейки и являются важным элементом визуального представления таблицы. Заливка ячеек может быть использована для отделения определенных частей таблицы или для выделения информации.
Соблюдение этих принципов форматирования позволит создать читабельную и профессионально выглядящую таблицу в Microsoft Word, которая будет удобна для чтения и использования.
Использование автоматического форматирования
При работе с таблицами в Microsoft Word существует возможность использовать автоматическое форматирование, чтобы быстро улучшить внешний вид таблицы и сделать ее более привлекательной.
Одной из функций автоматического форматирования таблицы является возможность быстро и легко изменить цветовую схему и шрифт текста в ячейках. Кроме того, можно применить различные стили для заголовков, подзаголовков и обычного текста в таблице. Все это позволяет создать более структурированный и профессионально выглядящий документ.
Еще одной полезной функцией автоматического форматирования является возможность автоматически выравнивать текст в ячейках таблицы. Это позволяет убедиться, что текст в таблице выглядит аккуратно и симметрично. Кроме того, можно настроить автоматическую ширина столбцов и высоту строк, чтобы таблица выглядела более равномерно и сбалансированно.
Автоматическое форматирование также позволяет быстро применять различные стили границ и заливки ячеек. Это упрощает создание таблицы, которая выделяется и привлекает внимание. Также можно добавить различные декоративные элементы, такие как стрелки, линии и символы, чтобы таблица была более информативной и понятной для читателя.
Ручное форматирование таблицы
При ручном форматировании таблицы можно использовать различные методы. Во-первых, можно изменить шрифт и размер текста в ячейках таблицы для создания более выразительного вида. Также можно изменить цвет фона и границ ячеек, что поможет выделить важную информацию и создать более структурированный вид таблицы.
Кроме того, ручное форматирование позволяет настраивать выравнивание содержимого в ячейках. Например, текст можно выровнять по левому, правому или центральному краю ячейки. Это полезно для создания читаемого и сбалансированного внешнего вида таблицы.
Дополнительные возможности ручного форматирования таблицы включают добавление подписей, меток и примечаний к таблице, а также изменение стиля и цвета границ. Эти детали помогают подчеркнуть важность и информативность таблицы, делая ее более профессиональной и привлекательной.
Итак, ручное форматирование таблицы в Microsoft Word — это эффективный способ улучшить внешний вид документа и сделать таблицу более информативной и привлекательной. Используя различные методы форматирования, пользователи могут создавать уникальные и стильные таблицы, которые легко читать и интерпретировать.
Изменение стиля и цвета таблицы
В Microsoft Word у вас есть возможность изменить стиль и цвет таблицы, чтобы сделать ее более привлекательной и удобной для чтения. Эти настройки могут быть использованы для подчеркивания определенной информации или для создания единообразного внешнего вида документа.
Один из способов изменить стиль таблицы — это выбрать один из предустановленных стилей. Вы можете выбрать стиль, который лучше всего соответствует вашим потребностям и предпочтениям. Например, вы можете выбрать стиль с темной или светлой цветовой схемой, предназначенный для подходящего визуального представления данных.
Также вы можете изменить цвет фона таблицы и цвет текста в ячейках. Это позволяет выделить определенные данные или создать контрастный внешний вид таблицы. Например, вы можете использовать яркий цвет фона для важных значений и контрастный цвет текста, чтобы сделать их более заметными. Вы также можете использовать разные цвета для разных строк или столбцов таблицы, чтобы легко различать различные категории данных.
Изменение стиля и цвета таблицы может значительно улучшить внешний вид вашего документа, сделать его более профессиональным и понятным для чтения. Эти настройки помогут выделить важные данные и сделать таблицу более удобной для анализа и интерпретации.
Добавление и форматирование заголовков и названий строк
При создании таблицы в Microsoft Word важно правильно организовать заголовки и названия строк, чтобы сделать информацию более структурированной и удобочитаемой. Для этого можно использовать различные форматирования и стили.
Во-первых, заголовки строк можно выделить жирным шрифтом, чтобы они привлекали больше внимания и легко выделялись на фоне остальных данных. Для этого можно использовать тег . Например, если в таблице есть заголовок «Название продукта», его можно выделить следующим образом: Название продукта.
Во-вторых, заголовкам можно добавить небольшое описание, чтобы более подробно описать данные, которые содержатся в таблице. Для этого можно использовать тег . Например, если в таблице есть строки с названием продукта и его стоимостью, то можно добавить описание к заголовку «Стоимость» следующим образом: Стоимость (в рублях).
Также, для более наглядного отображения данных, можно использовать нумерованные или маркированные списки для названий строк. Например, если в таблице есть несколько различных характеристик продукта, их можно представить в виде маркированного списка следующим образом:
- Размер
- Цвет
- Материал
Таким образом, правильное добавление и форматирование заголовков и названий строк в таблице поможет сделать ее более удобочитаемой и структурированной, что значительно облегчит восприятие информации.
Использование стилей заголовков
Стили заголовков играют важную роль в улучшении внешнего вида таблицы в Microsoft Word. Они позволяют выделить заголовки и упорядочить информацию, делая ее более понятной и структурированной.
Когда мы говорим о стилях заголовков, мы имеем в виду использование разных уровней заголовков, таких как Заголовок 1, Заголовок 2 и т. д. Каждый уровень имеет свой стиль, который можно настроить в соответствии с предпочтениями или требованиями документа.
Стандартные стили заголовков часто используются для создания содержания таблицы, особенно при создании длинных документов или отчетов. С помощью стилей заголовков можно быстро создать оглавление, которое автоматически обновляется при изменении документа.
Важно помнить, что использование стилей заголовков не только улучшает внешний вид таблицы, но и облегчает ее редактирование. Если вам нужно изменить форматирование заголовка, достаточно изменить его стиль, и все заголовки этого уровня будут автоматически обновлены.
Изменение размера и стиля шрифта в таблице
Первым шагом является изменение размера шрифта. Значения могут быть различными, в зависимости от предпочтений и требований оформления. Уменьшение размера шрифта может быть полезно, когда нужно уместить больше информации на одной странице или в одной ячейке таблицы. С другой стороны, увеличение размера шрифта может обеспечить лучшую читаемость и подчеркнуть ключевую информацию.
Кроме изменения размера шрифта, стиль шрифта также может играть важную роль при форматировании таблицы. На практике часто используются различные стили шрифта, такие как жирный (bold) и курсив (italic). Жирный стиль подчеркивает важность определенных элементов в таблице, в то время как курсив может использоваться, например, для выделения заголовков столбцов или рядов.
Чтобы изменить размер и стиль шрифта в таблице Microsoft Word, необходимо выделить соответствующую область или элемент, затем выбрать нужные параметры размера и стиля шрифта во вкладке «Главная» на панели инструментов. Некоторые варианты размера шрифта доступны в виде выпадающего списка, а стили шрифта можно выбрать из окна форматирования шрифта.
Внесение изменений в размер и стиль шрифта может значительно улучшить внешний вид таблицы и сделать ее более понятной и доступной для чтения. Используя правильные параметры шрифта, можно достичь баланса между функциональностью и эстетикой, создавая эффективную и стильную таблицу в Microsoft Word.
Вопрос-ответ:
Как изменить размер шрифта в тексте?
Для изменения размера шрифта в тексте можно использовать CSS свойство font-size. Например, чтобы установить шрифт размером 14 пикселей, можно добавить следующий CSS код: font-size: 14px;
Как изменить стиль шрифта в тексте?
Для изменения стиля шрифта в тексте можно использовать CSS свойство font-style. Например, чтобы установить курсивный стиль шрифта, можно добавить следующий CSS код: font-style: italic;
Как изменить толщину шрифта в тексте?
Для изменения толщины шрифта в тексте можно использовать CSS свойство font-weight. Например, чтобы установить полужирный шрифт, можно добавить следующий CSS код: font-weight: bold;
Как изменить цвет шрифта в тексте?
Для изменения цвета шрифта в тексте можно использовать CSS свойство color. Например, чтобы установить красный цвет шрифта, можно добавить следующий CSS код: color: red;
Как изменить шрифт только для определенного элемента?
Чтобы изменить шрифт только для определенного элемента, можно использовать CSS селектор для выбора этого элемента и применить нужные свойства шрифта только к нему. Например, чтобы изменить шрифт только для элемента с классом «my-element», можно добавить следующий CSS код: .my-element { font-size: 16px; font-weight: bold; }
Как изменить размер шрифта в HTML?
Чтобы изменить размер шрифта в HTML, вы можете использовать атрибут «style» с CSS свойством «font-size». Например, для установки размера шрифта 16 пикселей в инлайн стиле, можно написать: <p style="font-size: 16px;">Текст</p>
Как изменить стиль шрифта в CSS?
Чтобы изменить стиль шрифта в CSS, вы можете использовать свойство «font-family». Например, чтобы установить шрифт Arial, можно написать: p { font-family: Arial, sans-serif; }. Также можно использовать другие свойства, такие как «font-weight» для установки жирности шрифта или «font-style» для установки курсива.