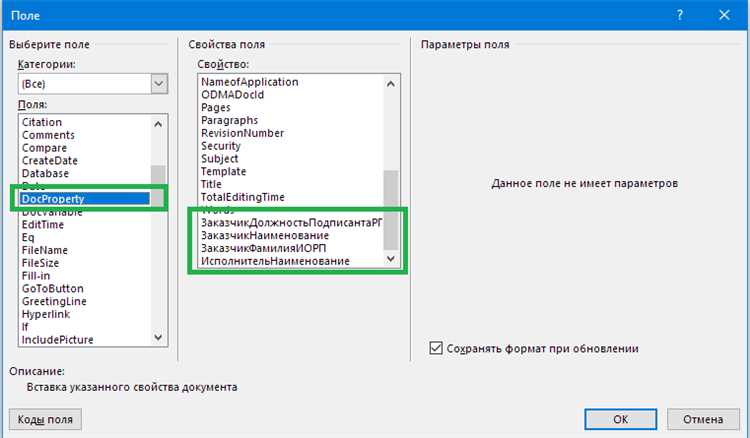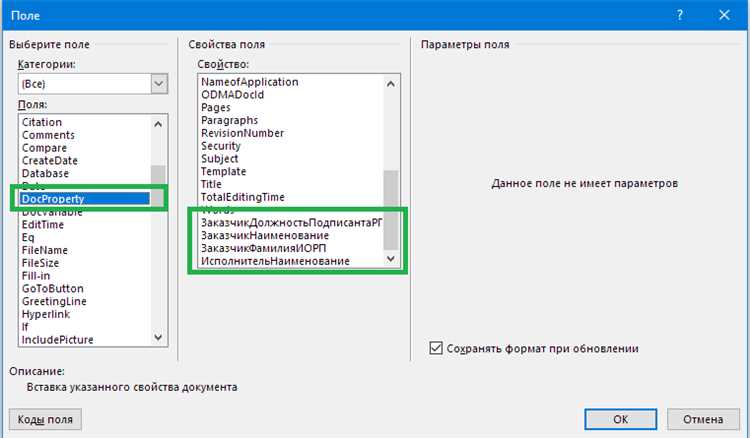
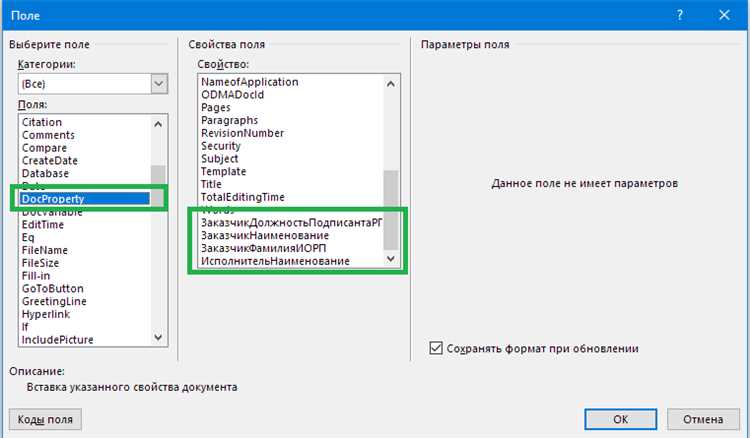
Microsoft Word предлагает широкий набор инструментов для создания и форматирования документов. Одним из таких инструментов является функция «Скрыть на основе», которая позволяет улучшить структуру документа и скрыть избыточную информацию.
Функция «Скрыть на основе» позволяет скрыть текст, графические элементы и другие объекты в документе. Это особенно полезно, когда вам нужно создать компактный документ, в котором необходимо скрыть некоторые детали или дополнительную информацию, чтобы не загромождать основное содержание.
Использование функции «Скрыть на основе» в Microsoft Word очень просто. Вам нужно выделить текст или объекты, которые вы хотите скрыть, затем выбрать соответствующую опцию в меню «Формат» или нажать сочетание клавиш. После этого выбранная информация будет скрыта, но ее всегда можно восстановить, просто щелкнув на месте скрытого элемента.
Функция «Скрыть на основе» помогает при работе над большими документами, такими как руководства пользователя, научные статьи или бизнес-планы. Она позволяет легко управлять содержимым и улучшить структуру, делая документ более читабельным и логически упорядоченным.
Преимущества использования функции «Скрыть на основе» в Microsoft Word для оптимизации документа
Microsoft Word предлагает полезную функцию «Скрыть на основе», которая позволяет скрыть избыточную информацию в документе и улучшить его структуру. Это мощное средство, которое может быть использовано для создания более понятных и легко читаемых документов.
Одним из основных преимуществ использования функции «Скрыть на основе» является возможность ускорить процесс редактирования и форматирования документа. Вы можете легко скрыть дополнительные детали или информацию, которую не нужно сразу видеть, и сосредоточиться на главной идеи или основной информации в документе. Это упрощает работу с документами различных объемов и помогает сосредоточиться на наиболее важных элементах содержимого.
Кроме того, использование функции «Скрыть на основе» способствует повышению понятности и структурированности документа. Вы можете скрыть дополнительные подробности, комментарии или длинные списки, чтобы сделать ваш документ более легким для восприятия и чтения. Читатели смогут более быстро ориентироваться в документе и сфокусироваться на главном содержании без отвлекающих элементов.
Важно отметить, что функция «Скрыть на основе» также может быть полезной при совместной работе над документом. Вы можете использовать ее, чтобы временно скрыть информацию, которая не должна быть доступна другим участникам проекта. Это позволяет обеспечить конфиденциальность данных и управлять доступом к информации.
Функция «Скрыть на основе» в Microsoft Word
Когда вы используете функцию «Скрыть на основе», вы можете выбрать определенные части текста или элементы документа и скрыть их. Скрытые элементы можно легко восстановить, щелкнув по соответствующему месту или используя сочетание клавиш.
Одной из основных причин использования функции «Скрыть на основе» является сокрытие лишней информации, которая может отвлекать читателей от основного содержания документа. Например, можно скрыть сложные детали или объяснения, которые могут быть интересны только тем, кто хочет углубить свои знания в данной области. Таким образом, основной поток информации остается четким и легко воспринимаемым.
Удобство функции «Скрыть на основе» заключается в том, что она позволяет легко переключаться между скрытыми и видимыми элементами. Это удобно для тех случаев, когда вам нужно просмотреть скрытую информацию или внести изменения в текст без необходимости отображения всего содержания документа.
Использование функции «Скрыть на основе» помогает сохранить структуру документа и сделать его более доступным для разных аудиторий. Читатели смогут быстро получить нужную информацию, не засоряя себя дополнительными деталями, а авторы документа смогут легко управлять показом и скрытием содержимого в зависимости от потребностей своих читателей.
Зачем использовать функцию «Скрыть на основе»?
С использованием функции «Скрыть на основе» можно создать более компактный и понятный документ, облегчив навигацию и позволяя читателям сосредоточиться на самых важных и релевантных сведениях. Это чрезвычайно полезно для документов с большим объемом информации, таких как научные исследования, технические отчеты или даже просто длинные тексты.
Работа с функцией «Скрыть на основе» позволяет автору документа лучше структурировать информацию, выделив главные моменты и делая их более доступными. Например, можно скрыть дополнительные подробности, определения, примеры или таблицы, чтобы избежать перегруженности и упростить понимание главного содержания.
- Повышение наглядности и аккуратности информации
- Улучшение организации и структуры документа
- Сокращение объема текста и избавление от лишних данных
- Повышение читабельности и удобства навигации
- Фокусирование на существенных деталях и ключевых моментах
- Легкое создание сводной информации и аннотаций
Применение функции «Скрыть на основе» помогает авторам документов достичь более эффективной коммуникации с аудиторией и сосредоточиться на самом важном. Это позволяет сделать документы более точными, компактными и информативными, облегчая процесс чтения и понимания.
Скрытие ненужной информации с помощью функции «Скрыть на основе»
Когда вы работаете над длинным документом, часто возникает необходимость скрыть текст, который не является основным для вашего документа. Вместо того чтобы полностью удалять эту информацию, функция «Скрыть на основе» позволяет временно скрыть ее и восстановить при необходимости.
Чтобы воспользоваться функцией «Скрыть на основе», следуйте этим простым шагам:
- Выделите текст, который вы хотите скрыть.
- Щелкните правой кнопкой мыши и выберите «Скрыть на основе» в контекстном меню.
- Скрытый текст будет заменен специальным символом или фоном, указывающим на его наличие.
- Если вы хотите восстановить скрытый текст, просто щелкните на нем правой кнопкой мыши и выберите «Показать скрытый текст» в контекстном меню.
Функция «Скрыть на основе» особенно удобна при создании больших документов, таких как отчеты или исследования, где необходимо скрыть дополнительную информацию, чтобы не перегружать основной текст. Это также полезно при совместной работе над документом, когда разные люди могут иметь разные потребности в отображении информации.
Как отобразить скрытый текст с помощью функции «Скрыть на основе»?
Чтобы отобразить скрытый текст, следуйте этим простым шагам:
- Откройте документ в Microsoft Word.
- Нажмите на текст, который вы хотите скрыть, чтобы выделить его.
- Перейдите на вкладку «Разметка» в верхней панели инструментов.
- В группе «Скрывать» выберите опцию «Скрыть текст».
- Отметьте флажок «Скрыть на основе».
- Нажмите кнопку «ОК».
- Текст будет скрыт, и вместо него будет отображаться небольшая маркерная строка.
- Чтобы отобразить скрытый текст, щелкните правой кнопкой мыши на маркерной строке и выберите опцию «Отобразить скрытый текст». Текст будет снова видимым в документе.
Использование функции «Скрыть на основе» позволяет исключить избыточные детали из вашего документа, делая его более организованным и удобным для чтения. Убедитесь, что вы понимаете, как отобразить скрытый текст, чтобы иметь доступ к всей информации в вашем документе.
Как использовать функцию «Скрыть на основе» для улучшения структуры документа?
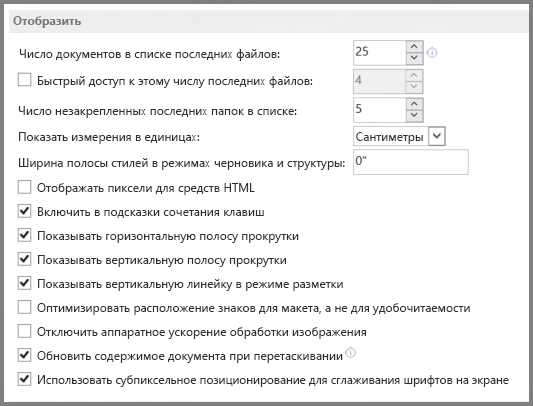
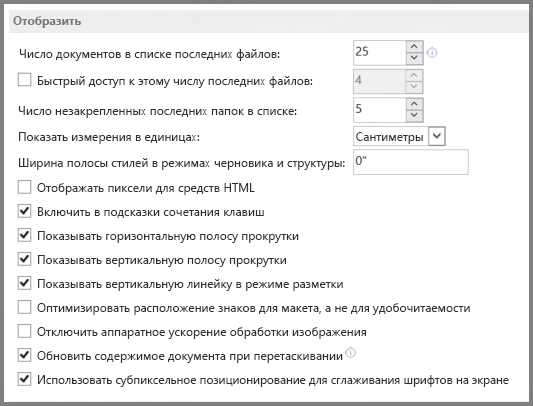
Когда вы работаете над документом, который содержит избыточную информацию, функция «Скрыть на основе» в Microsoft Word может быть полезным инструментом для улучшения структуры вашего документа.
Вместо того, чтобы удалять избыточные сведения, вы можете просто скрыть их. Это полезно, когда вы хотите сохранить информацию для последующего использования, но не хотите, чтобы она отвлекала читателя от основного содержания.
При использовании функции «Скрыть на основе» вы можете выбрать определенный текст или разделы документа, которые хотите скрыть. Затем вы можете указать, когда этот текст или разделы должны быть видимы или скрыты.
Например, если у вас есть длинный документ и вы хотите, чтобы читатель мог скрыть лишние сведения, вы можете поместить их в «Скрыть на основе» раздел. Затем вы можете добавить ссылку или кнопку, которая позволит читателю открыть или закрыть этот раздел по своему усмотрению.
Это полезно в случаях, когда вы хотите предоставить дополнительную информацию, которая может быть полезна только определенным читателям или в определенных ситуациях. Функция «Скрыть на основе» помогает создать более понятную и организованную структуру документа, облегчая его понимание для читателей.
Дополнительные советы по использованию функции «Скрыть на основе» в Microsoft Word
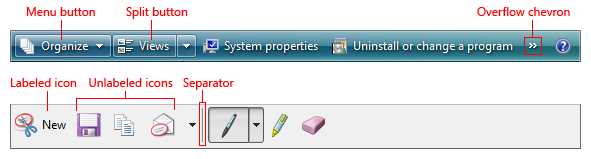
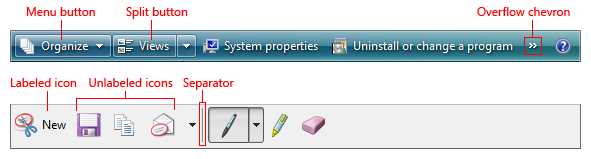
Функция «Скрыть на основе» в Microsoft Word предоставляет удобный способ скрыть избыточную информацию в документе и улучшить его структуру. Вот несколько дополнительных советов, которые помогут вам эффективно использовать эту функцию:
- Правильно выберите текст, который вы хотите скрыть. Выберите только то, что является избыточной информацией или не нужно видеть в окончательном документе. Старайтесь сохранить основной контекст и убрать только второстепенные детали.
- Используйте функцию «Скрыть на основе» с умом. Не скрывайте слишком много информации, чтобы избежать смыслового искажения документа. Лучше скрывать только несколько небольших фрагментов, которые несущественны для основного содержания.
- Используйте разные уровни скрытия. Microsoft Word предлагает три уровня скрытия: полный, частичный и скрытый. Подумайте, какой уровень подойдет для вашего документа. Например, если вы хотите скрыть только некоторые слова, используйте уровень «частичный».
- Не забудьте проверить окончательный вид документа после использования функции «Скрыть на основе». Убедитесь, что скрытая информация действительно скрыта и не видна для читателя без необходимых действий.
Помните, что функция «Скрыть на основе» в Microsoft Word предоставляет отличный инструмент для оптимизации структуры документа и улучшения его удобочитаемости. Следуя данным советам, вы сможете использовать эту функцию эффективно и достичь желаемых результатов.
Вопрос-ответ:
Как скрыть часть текста на основе определенных условий в Word?
Чтобы скрыть часть текста на основе определенных условий в Word, вы можете использовать функцию «Скрыть на основе». Для этого выделите текст, который хотите скрыть, затем перейдите на закладку «Домой» и в группе «Шрифт» нажмите на кнопку «Скрыть на основе». Затем появится диалоговое окно, в котором можно задать условия для скрытия текста.
Как задать условия для скрытия текста с помощью функции «Скрыть на основе» в Word?
Для задания условий для скрытия текста с помощью функции «Скрыть на основе» в Word, откройте диалоговое окно, которое появляется после нажатия на кнопку «Скрыть на основе» в группе «Шрифт» на закладке «Домой». В окне вы сможете выбрать условие из списка, такое как «Если текст содержит» или «Если текст равен». Далее введите соответствующее значение условия и нажмите кнопку «OK». Текст будет скрыт на основе выбранного условия.
Как отобразить скрытый текст с помощью функции «Скрыть на основе» в Word?
Чтобы отобразить скрытый текст с помощью функции «Скрыть на основе» в Word, перейдите на закладку «Файл», выберите пункт «Параметры» и перейдите на вкладку «Эта книга». В разделе «Скрытые тексты и значки» снимите флажок с пункта «Скрытые на основе форматирования». Теперь скрытый текст станет видимым.
Можно ли применить несколько условий для скрытия текста с помощью функции «Скрыть на основе» в Word?
Да, можно применить несколько условий для скрытия текста с помощью функции «Скрыть на основе» в Word. Для этого в диалоговом окне, которое появляется после нажатия на кнопку «Скрыть на основе», нажмите кнопку «Добавить». Затем выберите новое условие из списка и задайте его значение. Можно добавить так много условий, сколько будет необходимо. Текст будет скрыт, если выполнены все выбранные условия.
Как удалить условие для скрытия текста с помощью функции «Скрыть на основе» в Word?
Чтобы удалить условие для скрытия текста с помощью функции «Скрыть на основе» в Word, откройте диалоговое окно «Скрыть на основе» нажатием кнопки «Скрыть на основе» в группе «Шрифт» на закладке «Домой». Затем выберите условие, которое хотите удалить, из списка и нажмите кнопку «Удалить». Выбранное условие будет удалено, и текст, связанный с этим условием, станет видимым.