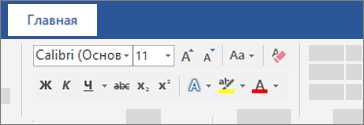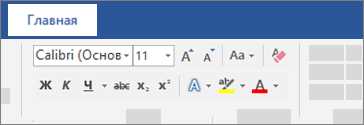
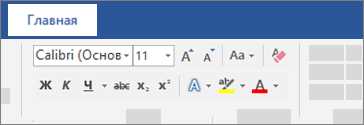
Microsoft Word является одним из самых популярных инструментов для работы с текстом. Однако, многие пользователи не знают, что в Word есть удобная функция автозамены, которая позволяет быстро форматировать текст.
Автозамена позволяет преобразовывать определенные фразы или слова в вашем документе в другие фразы или слова, а также применять к ним нужное форматирование. Например, вы можете настроить автозамену, чтобы при вводе слова «искать» оно автоматически заменялось на «найти» и выделялось жирным шрифтом.
Настройка автозамены в Microsoft Word очень проста. Вам нужно всего лишь выбрать пункт меню «Файл» и перейти в раздел «Параметры». Затем выберите вкладку «Правописание и автозамена» и нажмите на кнопку «Автозамена». В открывшемся окне вы сможете добавить свои фразы и настроить нужное форматирование.
Таким образом, использование автозамены в Microsoft Word позволяет значительно экономить время при форматировании текста. Вы можете настроить автозамену для самых часто используемых слов и фраз, что позволит вам работать более эффективно и продуктивно.
Быстрое форматирование текста в Microsoft Word с помощью автозамены
Когда работаешь с большим объемом текста в Microsoft Word, форматирование может занять много времени и усилий. Однако с помощью функции автозамены в Word можно значительно ускорить этот процесс.
Автозамена позволяет задать определенные комбинации символов, предопределенные автоматически правила форматирования, которые будут автоматически применяться к тексту при его наборе. Например, вы можете настроить автозамену так, чтобы при наборе «vvv» автоматически вставлялось слово «Всего доброго!» или при наборе «szh» было увеличено начертание текста или изменен его цвет.
Использование автозамены в Microsoft Word позволяет значительно упростить процесс форматирования текста. Вы можете создавать собственные правила автозамены в соответствии с вашими потребностями и стилем оформления. Также в Word доступны предустановки автозамены для наиболее часто используемых правил форматирования, таких как правило «тм», которое заменяет текст на символ торговой марки, или правило «smile», которое заменяет комбинацию символов на смайлик.
Чтобы настроить автозамену в Microsoft Word, вам необходимо открыть «Инструменты» в меню программы, выбрать «Параметры» и перейти на вкладку «Автозамена». Здесь вы можете добавлять, изменять и удалять правила автозамены. При добавлении нового правила вы указываете комбинацию символов, которую необходимо заменить, и задаете правила форматирования, которые должны применяться при замене.
В результате использования функции автозамены вы сможете быстро и удобно форматировать текст в Microsoft Word. Вместо многократного применения одних и тех же форматирований вы просто набираете нужную комбинацию символов, и Word автоматически применяет необходимое правило форматирования. Это позволяет сэкономить время и повысить эффективность работы с текстом.
Автозамена: удобство и эффективность в Microsoft Word
Для использования автозамены в Microsoft Word, необходимо настроить список сочетаний символов или слов, которые нужно заменять, а также указать значения, на которые эти сочетания должны быть заменены. Это можно сделать, перейдя в меню «Файл», выбрав пункт «Параметры», затем «Дополнительно» и «Автозамена».
Примеры использования автозамены:
1. Замена слова «тм» на символ ™. Это особенно полезно при написании брендов или товарных марок.
2. Замена сочетания символов «..» на многоточие «…». Это позволяет создать более профессиональный и эстетически приятный вид текста.
3. Замена сочетания символов «(-)» на символ «–» для создания длинного тире. Это полезно при цитировании, перечислении или указании диапазона значений.
4. Замена слова «доп» на фразу «допустим». Это может быть удобно в случае, если нужно сэкономить время при наборе длинных слов или фраз.
5. Замена сочетания символов «(c)» на символ ©. Это помогает создать аккуратное представление о защите авторских прав или защищенных материалах.
Важно отметить, что автозамена может быть настроена индивидуально для каждого пользователя в соответствии с его потребностями и предпочтениями. Это позволяет значительно улучшить эффективность работы с текстом и сократить время на его форматирование.
Создание собственных правил автозамены в Microsoft Word
В Microsoft Word существует функция автозамены, которая позволяет значительно ускорить и упростить процесс форматирования текста. Однако, иногда встроенные правила автозамены не удовлетворяют потребностям пользователя. В таком случае можно создать свои собственные правила, которые будут автоматически применяться при вводе текста.
Для создания собственных правил автозамены в Microsoft Word необходимо выполнить несколько простых шагов:
- Открыть настройки автозамены, выбрав соответствующий пункт в меню «Файл».
- В открывшемся окне нажать на кнопку «Добавить», чтобы создать новое правило.
- В поле «Заменить» ввести ключевую фразу, которую необходимо заменить, например, «сокр.»
- В поле «На» ввести текст, на который нужно заменить ключевую фразу, например, «сокращение».
- Нажать кнопку «Добавить» и закрыть окно настроек автозамены.
После выполнения этих шагов, при вводе ключевой фразы «сокр.» в тексте, она будет автоматически заменяться на «сокращение». Таким образом, можно создавать собственные правила автозамены для удобного и быстрого форматирования текста.
Примеры полезных правил автозамены
1. Короткая ссылка на длинную ссылку
В случае, когда вам приходится часто использовать длинные ссылки в документе, вы можете настроить автозамену для замены короткого ключевого слова на полную ссылку. Например, можно настроить замену «google» на «https://www.google.com», чтобы быстро вставлять ссылку на поисковик Google.
2. Акронимы и сокращения
Для удобства работы с текстом можно настроить автозамену акронимов и сокращений на полные слова или фразы. Например, при наборе такого сокращения как «ИТ» можно автоматически заменить его на «информационные технологии». Это особенно полезно при работе с терминами и ключевыми словами, чтобы избегать опечаток и сократить время набора.
3. Замена форматирования
Использование автозамены также позволяет быстро изменять форматирование текста. Например, вы можете настроить замену двойного подчеркивания «__» на курсивное начертание, а символа «*» на полужирное начертание. Такой подход упрощает работу с форматированием текста и позволяет быстро менять его стиль в соответствии с требованиями документа.
- Правила автозамены могут быть очень полезными инструментами для повышения эффективности работы с текстом в Microsoft Word.
- Они позволяют автоматизировать замену определенных комбинаций символов на другие текстовые фрагменты.
- Примеры полезных правил включают замену длинных ссылок на короткие ключевые слова, автоматическую замену акронимов и сокращений на полные слова или фразы, а также быстрое изменение форматирования текста.
Как ускорить форматирование текста в Microsoft Word с помощью автозамены
Форматирование текста в Microsoft Word может быть довольно трудоёмкой задачей, особенно когда требуется применять одни и те же форматы несколько раз в документе. Однако, с помощью функции автозамены в Word, вы можете значительно ускорить этот процесс. Давайте рассмотрим, как использовать автозамену для форматирования текста.
1. Настройте автозамену: Чтобы начать использовать автозамену, вам необходимо настроить соответствующие правила. Для этого откройте «Параметры автозамены» в меню «Файл». В этом окне вы можете указать ключевые слова и соответствующие форматы, которые нужно применять автоматически.
2. Добавьте правила форматирования: При настройке автозамены, вы можете указать не только ключевые слова, но и определить формат, который нужно применить, например, жирный текст или курсив. Вы также можете указать границы слова, чтобы предотвратить случайное применение форматирования.
3. Применяйте автозамену: После настройки автозамены, вы можете начать использовать её для форматирования текста. Введите ключевое слово, которое вы указали в правиле автозамены, и когда вы закончите набор слова, Word автоматически применит указанный формат.
4. Редактируйте и добавляйте новые правила: Если вам потребуется изменить или добавить новые правила для автозамены, вы всегда можете открыть «Параметры автозамены» и изменить соответствующие настройки. Это позволяет вам быстро адаптироваться к изменениям в форматировании текста.
Использование автозамены для форматирования текста в Microsoft Word значительно экономит время и позволяет вам быстро применять нужные форматы в документе. Пользуйтесь этой функцией для повышения эффективности работы с текстом!
Как изменить или отключить автозамену в Microsoft Word
Microsoft Word предлагает удобную функцию автозамены, которая позволяет быстро изменять или исправлять опечатки и другие небольшие ошибки в тексте. Однако, в некоторых случаях может возникнуть необходимость изменить правила автозамены или полностью отключить эту функцию.
Чтобы изменить правила автозамены в Microsoft Word, вам нужно открыть панель «Параметры автозамены». Для этого:
- Откройте программу Microsoft Word и выберите вкладку «Файл».
- В открывшемся меню выберите «Параметры».
- На странице «Параметры» выберите вкладку «Дополнительно».
- Далее, найдите раздел «Автозамена» и нажмите на кнопку «Параметры автозамены».
После открытия панели «Параметры автозамены» вы сможете видеть текущие правила автозамены и изменить их. Вы можете добавить новые правила или изменить существующие, чтобы автоматическое форматирование текста соответствовало вашим потребностям.
Если вы хотите полностью отключить функцию автозамены, достаточно снять флажок рядом с опцией «Заменять текст при вводе». После этого автоматическое форматирование не будет применяться при вводе текста.
Итак, изменить или отключить правила автозамены в Microsoft Word довольно просто. Откройте панель «Параметры автозамены» и изменяйте правила в соответствии с вашими потребностями. Или отключите функцию автозамены, если вам она не нужна. Это поможет вам работать с полным контролем над форматированием текста в Microsoft Word.