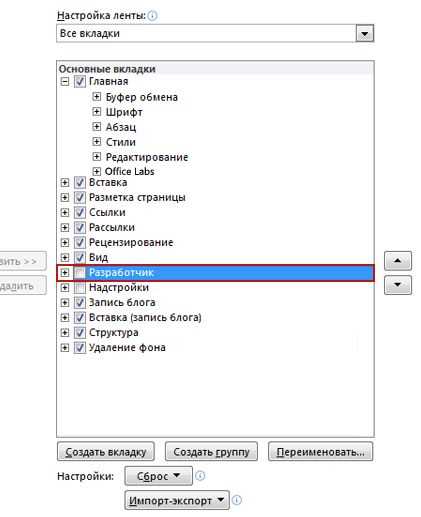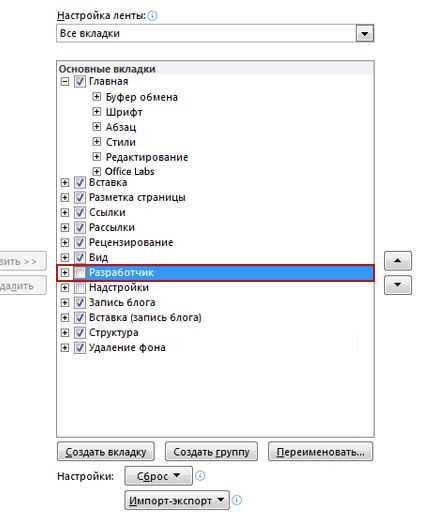
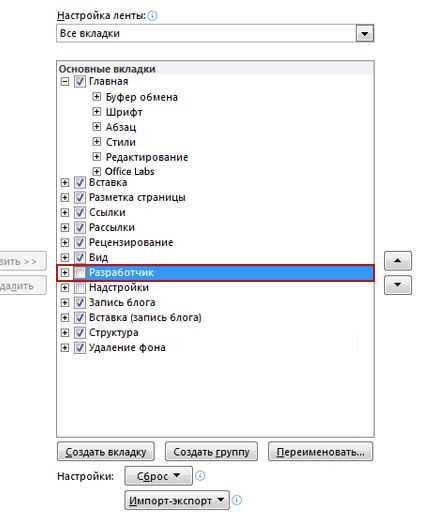
Microsoft Word является одним из самых популярных текстовых редакторов, который широко используется для создания различных типов документов. Использование шаблонов в Word может значительно упростить процесс создания и форматирования документа, позволяя быстро и эффективно организовать его структуру.
Шаблоны в Microsoft Word представляют собой готовые структуры документа с заранее определенными разделами, заголовками и форматированием. Вместо того чтобы создавать каждый новый документ с нуля, можно использовать шаблон, который уже содержит необходимые разделы и форматирование. Это особенно полезно, когда необходимо создать документы с однотипной структурой, такие как резюме, деловые письма, отчеты или научные статьи.
Чтобы использовать шаблон в Microsoft Word, необходимо выбрать соответствующий шаблон из галереи, либо создать свой собственный шаблон. После выбора шаблона, можно начать вводить свой текст в заранее определенные поля. Это позволяет сосредоточиться не на структуре документа, а на его содержании, экономя время и упрощая процесс создания.
Использование шаблонов в Microsoft Word помогает сохранять единообразие в оформлении документов. Вы можете настроить шаблон согласно вашим предпочтениям и стандартам оформления, и затем применять его к каждому новому документу. Это особенно полезно в случаях, когда требуется следовать определенным корпоративным или организационным правилам форматирования.
Зачем использовать шаблоны в Microsoft Word?
Использование шаблонов в Microsoft Word позволяет значительно упростить и ускорить процесс создания и структурирования документов. Шаблоны обеспечивают готовую структуру документа, которую можно мгновенно применить к новому файлу, сэкономив время и усилия пользователя.
Одним из основных преимуществ использования шаблонов является возможность обеспечить единообразие и стандартность документов в организации. Создав универсальный шаблон с определенными стилями и форматированием, можно гарантировать, что все документы будут иметь одинаковый внешний вид и организованную структуру.
Шаблоны также способствуют повышению производительности и снижению вероятности ошибок. Они позволяют автоматизировать множество рутинных задач, таких как добавление заголовков, нумерация страниц, создание содержания и многое другое. Благодаря этому, пользователь может сосредоточиться на содержании документа, не тратя время на форматирование и организацию данных.
Кроме того, использование шаблонов обеспечивает гибкость и удобство при работе с документами. Пользователь может выбирать подходящий шаблон в зависимости от типа документа или задачи, что позволяет быстро настроить структуру и расположение элементов в документе. Это особенно полезно при создании отчетов, бизнес-планов, презентаций и других документов с определенной структурой.
Наконец, использование шаблонов позволяет сохранять и передавать информацию между пользователями. При создании шаблона можно включить фиксированные части текста, логотипы, таблицы и другие элементы, которые останутся неизменными при использовании шаблона другими пользователями. Это позволяет сэкономить время и снизить риск искажения или потери информации при передаче документов.
Преимущества использования шаблонов
Использование шаблонов в Microsoft Word предоставляет множество преимуществ, которые способны упростить процесс создания и форматирования документов.
Экономия времени и усилий: Шаблоны Word позволяют пользователям сохранить типичные структуры документов и повторно использовать их в будущем. Благодаря этому, не нужно тратить время на создание документа «с нуля» и форматирование его каждый раз.
Консистентность и согласованность: Шаблоны Word обеспечивают единообразие и согласованность внешнего вида, форматирования и структуры документов. При использовании шаблона можно быть уверенным, что все документы будут выглядеть одинаково, что особенно важно для документов, создаваемых в рамках одной организации или проекта.
Простота обновления: Если необходимо внести изменения в структуру документа, то достаточно обновить шаблон, и все созданные и будущие документы на его основе получат новые изменения автоматически. Это позволяет избежать необходимости вручную изменять каждый документ по отдельности и сокращает риск ошибок.
Удобство использования: Шаблоны Word предлагают готовую структуру документа, которую можно заполнить соответствующими данными, не тратя время на создание и редактирование разделов документа. Это особенно полезно при создании документов со сложной структурой, таких как отчеты или бизнес-планы.
Улучшение профессионального вида документов: Шаблоны Word содержат предопределенное форматирование, стили и шрифты, которые создают профессиональный и эстетически приятный внешний вид документов. Это позволяет документам выглядеть более привлекательно и профессионально, и создает положительное впечатление у читателей.
Расширенные возможности: Шаблоны Word также позволяют добавлять различные элементы и функции, такие как таблицы, списки, копирайты, логотипы и другие, которые могут быть полезными для создания качественных и информативных документов.
В итоге, использование шаблонов упрощает создание документов, обеспечивает согласованность и профессиональный внешний вид, а также экономит время и снижает вероятность ошибок.
Как создать шаблон в Microsoft Word
Создание шаблонов в Microsoft Word может значительно упростить процесс создания структурированных документов. Шаблоны позволяют сохранить форматирование, стиль и содержание, чтобы их можно было легко использовать снова и снова.
Чтобы создать шаблон в Microsoft Word, следуйте следующим шагам:
Шаг 1: Создание нового документа
Откройте Microsoft Word и создайте новый документ. Начните с форматирования структуры документа, включая заголовки, подзаголовки, списки и другие элементы. Важно создать определенные стили и разделы, которые вы планируете использовать в будущем.
Шаг 2: Сохранение документа как шаблона
После того как вы закончили форматирование документа, откройте меню «Файл» и выберите «Сохранить как». В открывшемся окне выберите опцию «Шаблон Word» и укажите имя для вашего шаблона. Щелкните кнопку «Сохранить», чтобы сохранить шаблон в папке «Шаблоны».
Шаг 3: Использование шаблона
Чтобы использовать ваш новый шаблон, откройте Microsoft Word и выберите «Новый документ». Затем выберите вкладку «Персональные» или «Мои шаблоны» в разделе «Доступные шаблоны» и выберите ваш созданный шаблон. Новый документ будет открыт с заранее сохраненным форматированием и структурой.
- Помните, что ваши шаблоны могут содержать не только форматирование текста, но и графические элементы, таблицы, водяные знаки и другие элементы документа.
- Повторное использование шаблонов позволяет значительно сэкономить время и сделать работу более организованной и эффективной.
Создание шаблона в Microsoft Word несложно, но может сильно упростить вашу работу с документами. Используйте шаблоны, чтобы сохранить время, сохранить единообразие и создать профессионально выглядящие документы.
Шаг 1: Определение типа документа и выбор подходящего шаблона
Самостоятельное создание структурированного документа можно начать с пустого шаблона. В этом случае необходимо определить необходимые секции и разделы документа и создать их вручную. Однако, даже при создании с нуля, можно использовать предварительно определенные стили форматирования для различных элементов документа, таких как заголовки, списки или таблицы.
Если нужно документировать определенный тип информации, например, отчет о проекте или бизнес-план, рекомендуется использовать готовый шаблон. Microsoft Word предоставляет широкий выбор готовых шаблонов для разных целей, которые можно легко настроить под свои потребности. Находясь в шаблоне, можно вписывать свои данные, добавлять или изменять разделы, и сохранять готовый документ для последующего использования.
Выбор пустого документа или готового шаблона
- При создании документа с нуля, выберите пустой шаблон и определите структуру самостоятельно.
- Если нужно упростить процесс создания и использования структурированного документа, выберите готовый шаблон и настройте его под свои нужды.
- Проверьте широкий выбор готовых шаблонов от Microsoft Word, чтобы найти наиболее подходящий для вашего типа документа.
Имейте в виду, что использование шаблона не ограничивает вас в возможностях настройки структуры документа. Вы всегда можете вносить изменения в шаблон или создавать собственные стили форматирования, чтобы достичь желаемого результата.
Шаг 2: Формирование структуры документа
Для начала следует определить основные разделы и подразделы, которые будут присутствовать в документе. Это можно сделать путем анализа требований и целей документа, а также осуществляя структурирование информации на основе логических связей и порядка изложения.
1. Определение основных разделов документа
Структура документа может включать главные разделы, которые охватывают основные темы или аспекты, а также подразделы, которые составляют детальное описание или разбивку каждого главного раздела. Хорошей практикой является использование нумерации разделов и подразделов для обеспечения логической последовательности.
2. Формирование содержания документа
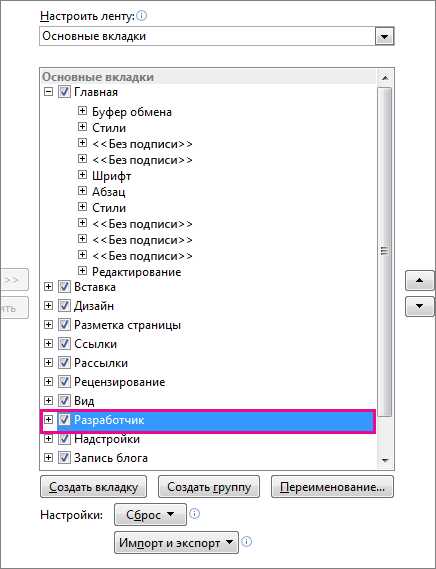
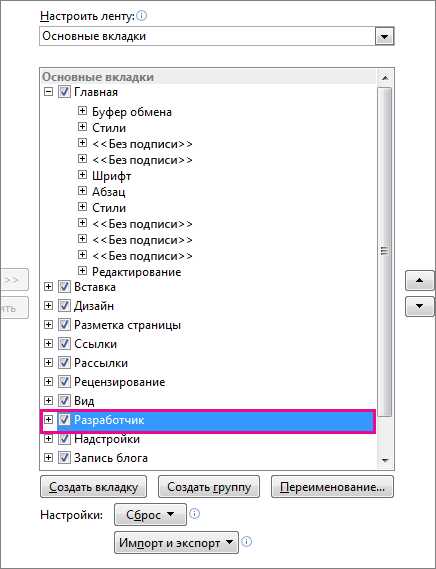
После определения разделов и подразделов необходимо создать содержание документа. В Microsoft Word это можно сделать автоматически с помощью функции «Содержание». Она автоматически обновит страницы и номера разделов и подразделов при изменении структуры документа.
3. Создание списка с обозначениями
Для более сложных документов может быть полезным создать список с обозначениями, чтобы указать определения, сокращения или другие специфические маркеры, которые используются в тексте документа. Это помогает читателю лучше понять и интерпретировать информацию в документе.
4. Использование таблиц и списков
В Microsoft Word можно удобно использовать таблицы и списки для структурирования информации. Таблицы могут быть полезны для представления сравнительных данных или организации информации в виде сетки. Списки, такие как маркированные или нумерованные списки, обеспечивают порядок изложения и упорядочивают информацию.
Вопрос-ответ:
Как создать структуру документа?
Для создания структуры документа нужно определить его элементы, включая заголовки, подзаголовки, списки, изображения и т.д., и организовать их в иерархическую структуру с использованием соответствующих тегов и атрибутов.
Какие элементы могут входить в структуру документа?
Элементы, которые могут входить в структуру документа, включают заголовки (h1, h2, h3 и т.д.), абзацы (p), списки (ul, ol), изображения (img), ссылки (a) и другие теги, позволяющие организовать контент в читаемую и понятную структуру.
Какие атрибуты могут быть использованы для элементов структуры документа?
Для элементов структуры документа могут быть использованы такие атрибуты, как id (идентификатор элемента), class (класс элемента), src (путь к изображению), href (ссылка на другой документ или ресурс) и другие атрибуты, которые позволяют добавить дополнительные свойства или функциональность к элементам.
Зачем нужна структура документа?
Структура документа позволяет организовать контент в логическую и понятную последовательность, делая его читаемым для пользователей и понятным для поисковых систем. Кроме того, правильная структура позволяет использовать семантические теги для обозначения различных элементов, что улучшает доступность и оптимизацию для поисковых систем.
Какой тег используется для создания структуры документа?
Для создания структуры документа используется основной корневой тег , внутри которого находятся теги
и . Внутри тега располагается контент документа, организованный с помощью соответствующих тегов и атрибутов, чтобы создать иерархическую структуру.Какие теги нужно использовать для вопроса и ответа в документе?
В документе необходимо использовать теги