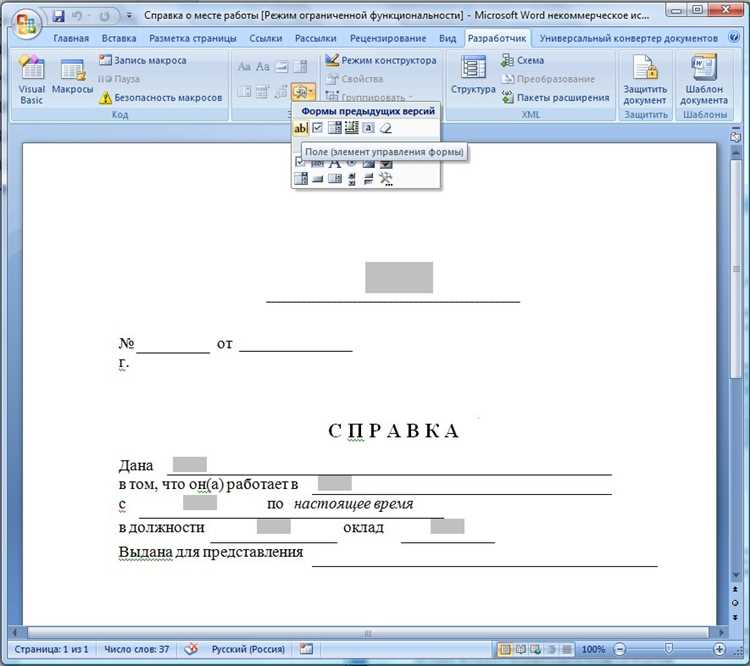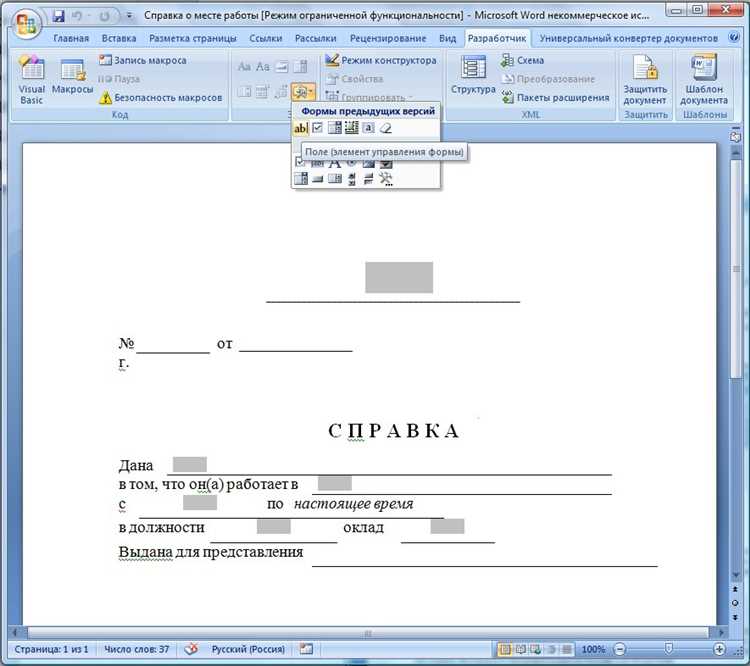
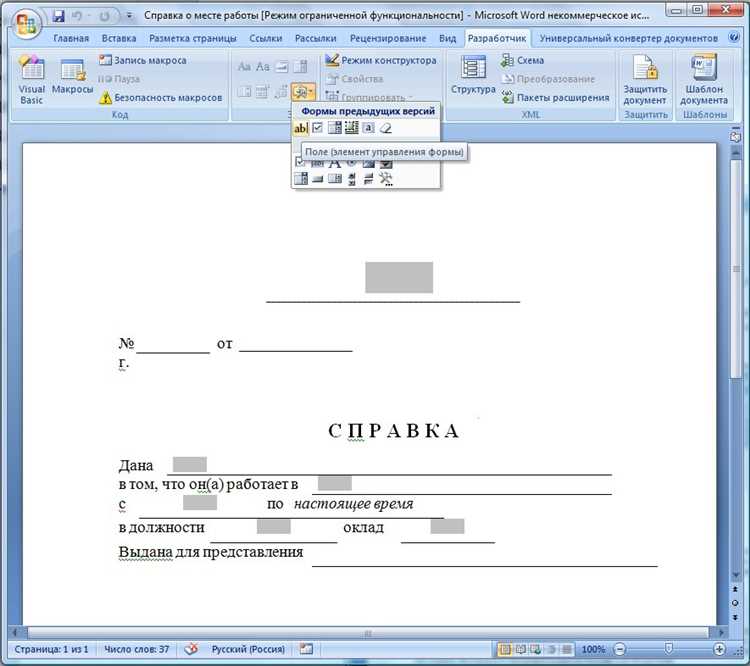
Microsoft Word — один из самых популярных текстовых редакторов, широко используемый в работе и повседневной жизни. Более того, Word предоставляет пользователю возможность настройки и применения различных шаблонов. Шаблоны помогают в создании профессионально оформленных документов и значительно упрощают рабочий процесс.
Установка и использование шаблонов в Microsoft Word является простым и удобным способом создания красиво оформленных документов. С помощью шаблонов можно быстро форматировать текст, добавлять графику, таблицы и другие элементы, не тратя времени на каждое отдельное действие.
Обновление Word — это последняя версия программы, которая включает в себя новые функции и возможности. Одной из таких функций является возможность автоматической установки и использования шаблонов. Теперь пользователи могут сразу начать работу с предустановленными шаблонами или создать свои собственные, отвлекаясь меньше на форматирование и оформление документа.
Статья описывает подробную инструкцию по установке и использованию шаблонов в Microsoft Word с использованием последнего обновления программы. Читатели узнают, как найти и выбрать нужный шаблон, как изменить его в соответствии с собственными предпочтениями и как сохранить свой собственный шаблон для будущего использования. Эта информация будет полезна широкому кругу пользователей, желающих оптимизировать и упростить работу в Microsoft Word.
Подготовка к установке шаблонов
Перед тем, как начать установку шаблонов в Microsoft Word, необходимо выполнить несколько подготовительных шагов. Во-первых, убедитесь, что у вас установлена актуальная версия Word и имеется доступ к интернету для загрузки шаблонов.
Во-вторых, определите свои потребности в шаблонах и сделайте список тех, которые вам понадобятся. Например, вы можете нуждаться в шаблоне для бизнес-презентаций, шаблоне для создания резюме или шаблоне для документов со специфическим форматированием. Определение ваших потребностей поможет вам выбрать нужные шаблоны из общего списка.
Шаг 1: Поиск и загрузка шаблонов
Перейдите на официальный сайт Microsoft Office или воспользуйтесь поисковиком, чтобы найти ресурсы, предлагающие бесплатные или платные шаблоны для Word. Проверьте рейтинги и отзывы о шаблонах, чтобы выбрать качественные и надежные варианты.
Когда вы нашли нужные шаблоны, скачайте их на свой компьютер. Обратите внимание на формат файла — шаблоны могут быть доступны в форматах .dot, .dotx или .dotm. Убедитесь, что ваша версия Word позволяет открывать и использовать выбранный формат.
Шаг 2: Распаковка и установка шаблонов
После того, как файлы с шаблонами загружены на ваш компьютер, найдите их в папке загрузок или месте, которое вы указали при сохранении. Распакуйте архивы, если они были в сжатом формате.
Для установки шаблонов в Word откройте приложение и выберите раздел «Файл» в верхнем левом углу экрана. Затем выберите «Открыть» и найдите папку с распакованными шаблонами. Выделите нужный шаблон, кликнув по нему один раз, и нажмите «Открыть». Word загрузит шаблон и пригласит вас сохрать его в список своих шаблонов.
Теперь, когда вы подготовились и установили шаблоны в Microsoft Word, вы можете использовать их для ускорения и улучшения процесса создания документов.
Поиск и загрузка шаблонов
Поиск и загрузка шаблонов в Microsoft Word представляет собой простую и удобную процедуру, позволяющую быстро находить и использовать готовые предложения по оформлению различных документов.
Для начала, откройте программу Microsoft Word и выберите вкладку «Файл» в верхнем меню. Затем щелкните на опции «Новый» в левой части экрана, открывшегося окна.
Здесь вы можете использовать несколько способов для поиска и загрузки шаблонов. Первый способ — это воспользоваться предлагаемыми шаблонами, которые доступны прямо в программе. Чтобы выбрать один из них, просто щелкните на интересующей вас категории (например, «Отчеты» или «Бланки») и выберите нужный шаблон из списка. Кликнув на шаблон, вы можете просмотреть его предварительный вид и нажать «Создать», чтобы начать работу с ним.
Второй способ — это использовать поиск онлайн-шаблонов. Для этого в окне «Новый» нажмите на кнопку «Онлайн-шаблоны». Это откроет браузер и позволит вам обзорно просмотреть огромное количество шаблонов, предлагаемых Microsoft. Выберите нужную категорию или введите ключевые слова для более точного поиска. Затем выберите понравившийся шаблон и загрузите его в программу Word, чтобы начать использовать его для своих нужд.
Третий способ — это поиск шаблонов на сторонних веб-сайтах. Если у вас есть конкретный шаблон, который вы ищете, вы можете воспользоваться поисковыми системами или найти сайты, специализирующиеся на предоставлении шаблонов для Microsoft Word. После нахождения нужного шаблона, загрузите его на свой компьютер и откройте в программе Word для дальнейшего использования.
Все эти способы позволяют легко найти и загрузить шаблоны в Microsoft Word, облегчая процесс создания и оформления различных документов. Используйте шаблоны для экономии времени и создания профессионально оформленных документов в несколько кликов мыши.
Разархивирование скачанных шаблонов
После того, как вы скачали шаблон для Microsoft Word, вам потребуется разархивировать его перед тем, как приступить к его использованию. Разархивирование позволит вам получить доступ ко всем файлам и папкам, содержащимся в скачанном архиве.
Для разархивирования скачанных шаблонов вы можете воспользоваться различными программами-архиваторами, такими как WinRAR, 7-Zip или WinZip. Вам необходимо выбрать программу, которая подходит для вашей операционной системы.
Когда вы выберете программу-архиватор, откройте ее, а затем найдите скачанный архив на вашем компьютере. Щелкните правой кнопкой мыши по архиву и выберите опцию «Разархивировать» или «Извлечь».
После этого вам будет предложено выбрать путь для разархивирования файлов. Вы можете выбрать любую папку на вашем компьютере, в которой у вас есть доступ для сохранения файлов.
После выбора пути для разархивирования, нажмите кнопку «ОК» или «Разархивировать», и программа-архиватор начнет извлекать файлы из архива в выбранную папку.
Когда разархивирование будет завершено, вы сможете открыть папку с разархивированными файлами и начать использовать скачанный шаблон в Microsoft Word.
Установка шаблонов в Microsoft Word
Чтобы установить шаблон в Microsoft Word, вам нужно открыть программу и выбрать «Файл» в верхнем меню. Затем выберите «Новый», чтобы открыть панель шаблонов. Здесь вы можете выбрать шаблон из предложенного списка или воспользоваться поиском для нахождения определенного типа шаблона, например, бизнес-плана или презентации.
Когда вы выберете шаблон, нажмите на него, чтобы увидеть предварительный просмотр и дополнительную информацию. Если вас устраивает шаблон, нажмите кнопку «Создать», чтобы открыть его в новом документе. Вы можете заполнить шаблон своими данными и настроить его в соответствии с вашими потребностями до сохранения изменений.
Установка и использование шаблонов в Microsoft Word делает процесс создания документов более эффективным и профессиональным. Вы можете не только сэкономить время на форматировании, но и получить готовый дизайн, который поможет вам создать впечатляющие документы.
Использование меню «Файл»
Меню «Файл» в Microsoft Word предлагает широкий спектр возможностей для работы с файлами и настройкой программы. В этом меню можно найти команды для открытия, сохранения и печати документов, а также для настройки параметров программы.
Одной из основных функций меню «Файл» является команда «Открыть», которая позволяет пользователю выбрать и открыть уже созданный документ. При выборе этой команды открывается диалоговое окно, где можно выбрать нужный файл и установить параметры открытия. После выбора файла, он открывается в редакторе, где пользователь может редактировать его содержимое по своему усмотрению.
Другой важной командой в меню «Файл» является «Сохранить». Эта команда позволяет пользователю сохранить текущий документ на жестком диске компьютера или в облачном хранилище. При выборе этой команды открывается диалоговое окно «Сохранить как», где можно выбрать место сохранения, указать имя файла и выбрать его формат. После сохранения файла, он может быть открыт и использован в дальнейшем.
Меню «Файл» также содержит команду «Печать», которая позволяет пользователю отправить текущий документ на печать. При выборе этой команды открывается диалоговое окно «Печать», где можно установить параметры печати, такие как выбор принтера, количество копий и ориентацию страницы. После настройки параметров печати, документ будет напечатан по указанным настройкам.
Кроме того, меню «Файл» содержит команды для работы с шаблонами, настройками программы и другими функциями. Например, команда «Настройки» позволяет пользователю изменить различные параметры программы, такие как язык интерфейса, режимы отображения и т. д. Также в меню «Файл» можно найти команды для создания нового документа, закрытия текущего документа и выхода из программы.
Использование панели инструментов «Шаблоны»


Когда вы открываете панель инструментов «Шаблоны» в Microsoft Word, вы видите большой выбор предустановленных шаблонов, которые вы можете использовать или настроить под свои нужды. Вы можете создать новые документы на основе этих шаблонов, изменить существующие шаблоны или создать собственные.
Чтобы создать новый документ на основе шаблона, достаточно выбрать нужный шаблон и нажать на кнопку «Создать». Затем вы можете редактировать и заполнять документ, используя предварительно заданные разметки и стили. Панель инструментов «Шаблоны» также позволяет вам предварительно настроить шаблоны, чтобы они отвечали вашим индивидуальным требованиям и предпочтениям.
Помимо предустановленных шаблонов, вы можете создавать собственные шаблоны, используя функционал программы Microsoft Word. Вы можете создавать и сохранять различные стили форматирования, заголовки, нумерацию и многое другое, чтобы использовать их повторно в своих документах. Это помогает сэкономить большое количество времени и облегчает процесс создания новых документов.
Использование панели инструментов «Шаблоны» в Microsoft Word является эффективным способом управления шаблонами документов. Она помогает вам быстро создавать и редактировать документы, а также способствует сохранению и повторному использованию заданного форматирования и разметки.
Вопрос-ответ:
Что такое панель инструментов «Шаблоны»?
Панель инструментов «Шаблоны» — это набор предустановленных шаблонов, которые можно использовать для создания разных типов документов в программах Microsoft Office, таких как Word, Excel и PowerPoint.
Как открыть панель инструментов «Шаблоны»?
Чтобы открыть панель инструментов «Шаблоны» в программе Microsoft Office, нужно выбрать вкладку «Файл», затем «Новый» и в открывшемся окне выбрать пункт «Шаблоны».
Какие типы документов можно создать с помощью панели инструментов «Шаблоны»?
С помощью панели инструментов «Шаблоны» можно создать различные типы документов, включая отчеты, презентации, письма, бюджеты, графики и многое другое.
Можно ли добавить собственные шаблоны в панель инструментов «Шаблоны»?
Да, можно добавить собственные шаблоны в панель инструментов «Шаблоны». Для этого нужно сохранить документ как шаблон и выбрать опцию «Сохранить на панели инструментов Шаблоны». После этого шаблон будет доступен для использования в любом проекте.